Windows Basics: An Easy Cure for Desktop Clutter
Most of us learn early that the desktop is a great place to put things so they’re easy to find. But, while that may be true in the beginning when, for instance, you’re starting out with a new computer, if you keep putting things on your desktop, eventually you won’t be able to find anything. Your desktop will be the hall of fame of clutter.
Does your desktop look like this?
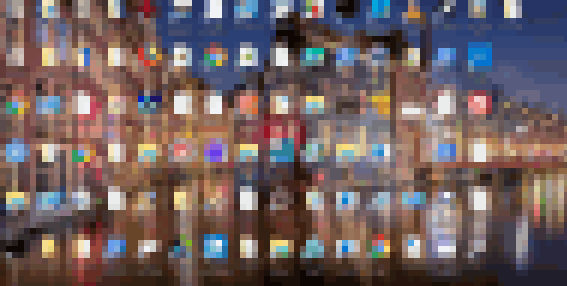
Icons, icons everywhere. Let’s fix that! Right-click on an empty space on your desktop choose “View” then uncheck “Show desktop icons”. See screenshot below:![]()
Yes! Look how pretty – when it’s all clean. See?

But where did all your stuff go? We’ll it’s still there. You can see it by typing Desktop in taskbar search and pressing Enter. Or you can open File Explorer and click on Desktop. But, we’re going to show you a better way.
We’re going to create a Desktop toolbar right on your taskbar where it’s always easily accessible.
Right-click on your taskbar and click on “Toolbars” and put a check mark by “Desktop” (as in the screenshot below).
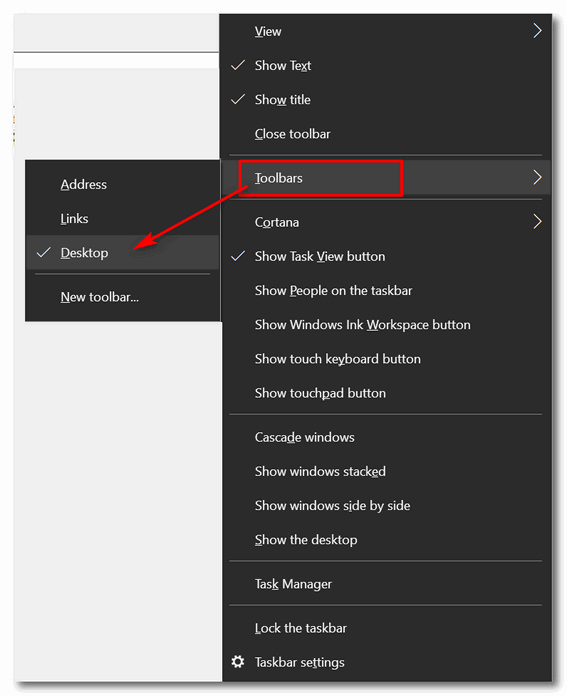
Now look on the right side of your taskbar, just to the left of the notification area? See? There’s your new toolbar.
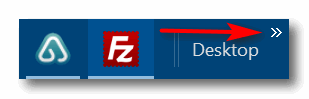
Now when you click on the double arrows (above) you’ll see an alphabetical (by type) list of items on your desktop – all neat and in order. See?
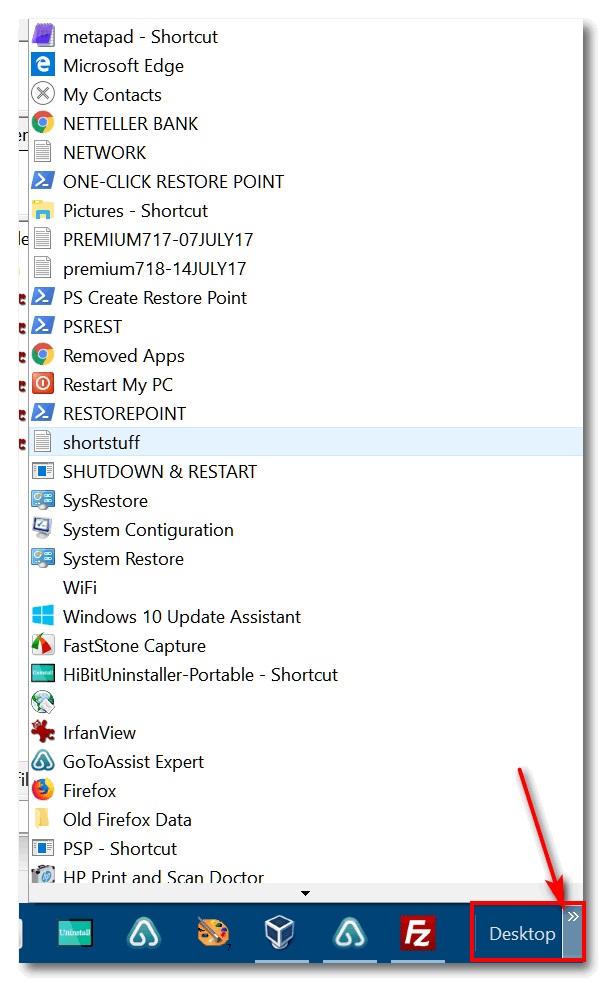
What’s better than a clean desktop – one that lets you see your pretty desktop wallpaper – and still making it easy to access all the stuff on your desktop.


Wow what a great tip
What a great tip. Works great hank you.
How can this be reversed, i did change it, however, i prefer to have the icons back???
Just right-click on your desktop, click “View” and put a checkmark next to “Show desktop icons”. Hiding them does not delete them.
What a great tip.
Wow, what a great tip. I will being this shortly