How to Add Your Google Calendar to Windows 10 Calendar App
We use Google Calendar to keep track of appointments and schedules. We find it works great. Your opinion my differ. But if you do use Google Calendar, we’re going to show you how easy it is to add your Google Calendar to Windows 10’s Calendar.
Open Windows 10 Calendar from the Windows 10 Start menu.
Once it’s open, click on the gear icon at bottom of the left pane.
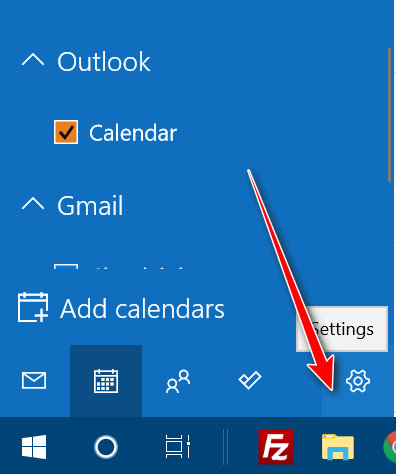
Settings will appear on the right. Choose “Manage Accounts” from the menu.
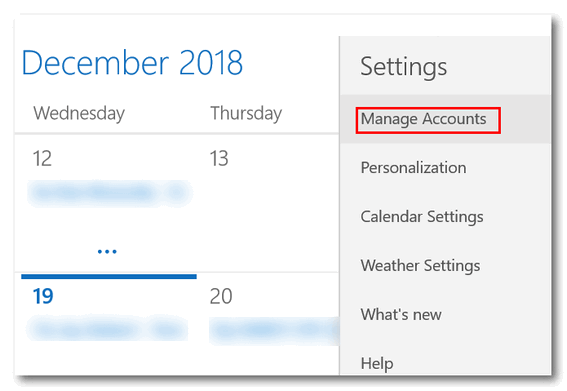
Click on “Add account”.
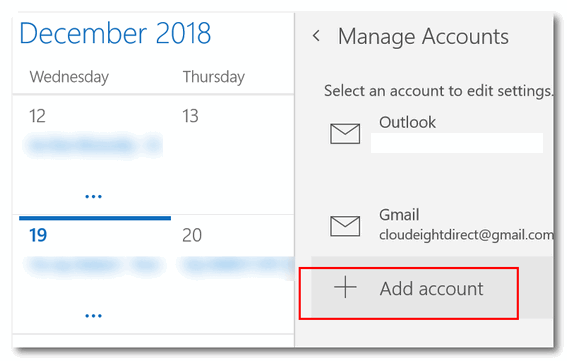
In the “Add an account” dialog, click on “Google”.
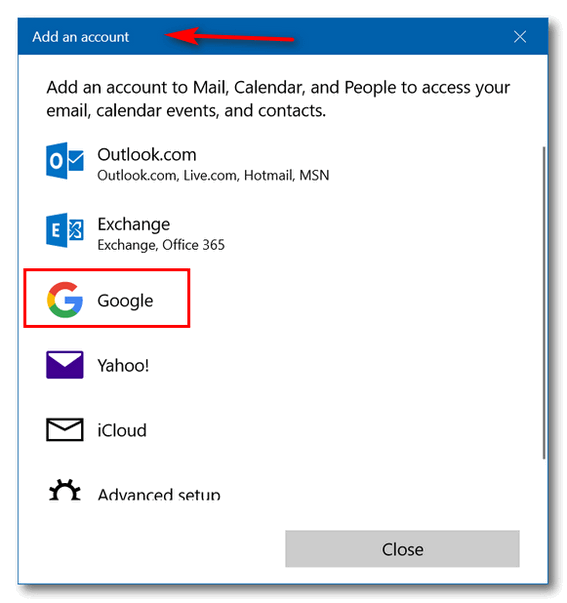
A separate Google “Sign in “window will open. Type your Gmail address in the email box, then click “Next”
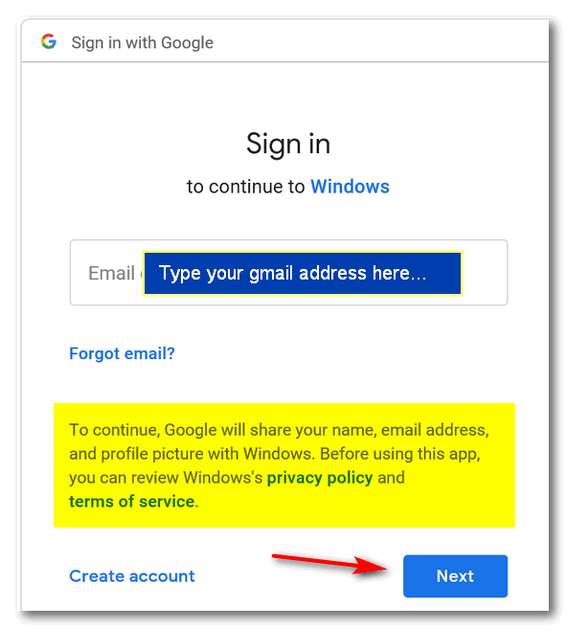
In the next window that appears you’ll be asked to type in your Gmail password. Type in your Google Account (Gmail) password and click on “Next”.
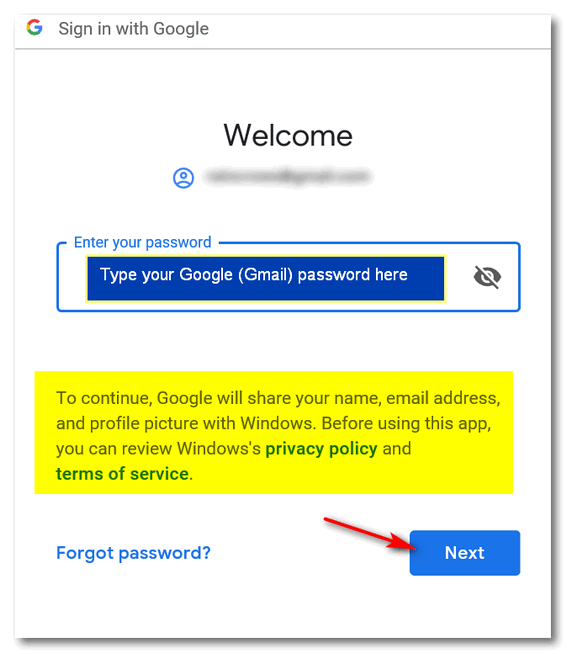
The next window you’ll see will be a window giving Windows access to your Gmail account. If you want to share your Google Calendar with Windows 10, you’re going to have to give Windows 10 access to your account. This won’t give access to anyone else but you – or whoever uses your computer. Read the info there if you want more info. If you want to proceed, click “Allow”.
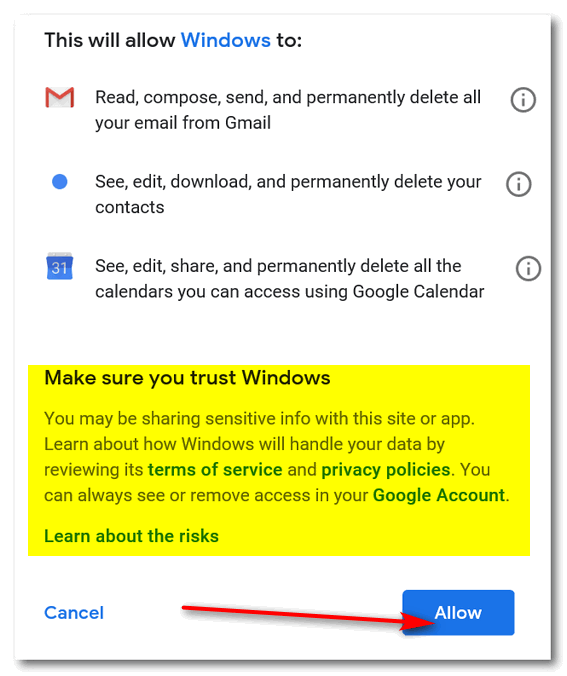
Once you click “Allow” you’ll see a confirmation that your account was set up successfully.
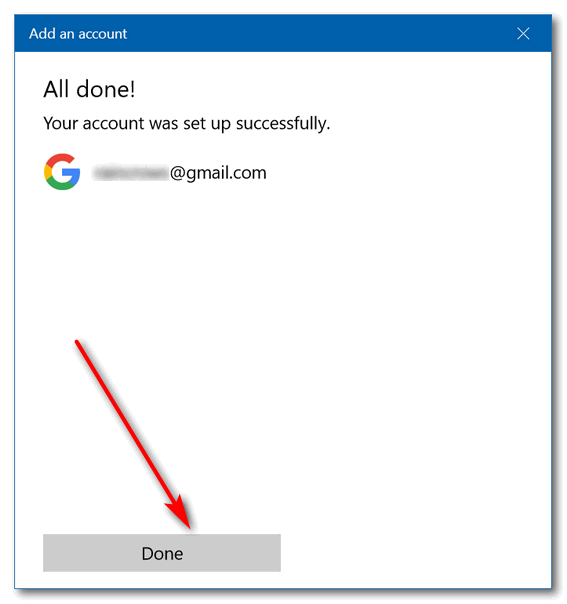
Your Windows 10 Calendar App will slowly start syncing data from your Google Calendar. It’s not very fast so you’ll need to be patient.
On the left side of the Windows 10 Calendar app, you’ll be able to switch between your Windows 10 (Outlook) Calendar and your Google Calendar(s). Youyou can add more than one if you have more than one Google account.
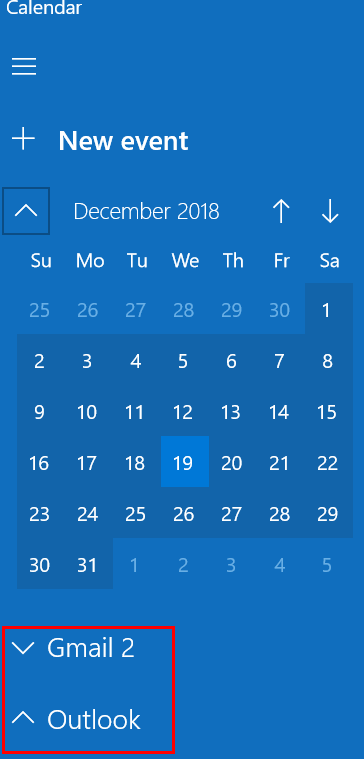
After your Windows 10 Calendar app synchronizes, you Windows 10 Calendar will mirror your Google Calendar.
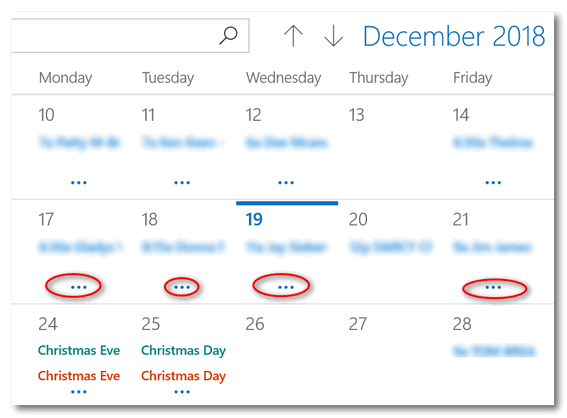
In the screen shot above, notice you’ll see dates with three dots at the bottom of the calendar date box… (I’ve circled some for you so you can pick them out). Any date with those dots at the bottom are expandable… just click the date and a popup will appear with your upcoming events.
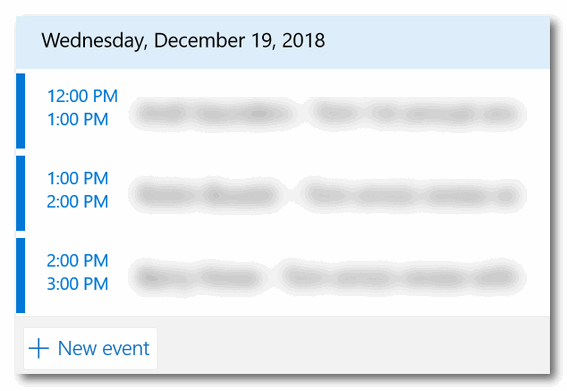
And now you how to add your Google Calendar s) to your Windows 10 Calendar!


I have tried this a number of times and it seems more than two hours to download is this normal? Am I doing something wrong. Followed it step by step.
There are other variables – how much info on the calendar, the speed of your internet connection, the condition of the Windows system. It can take an hour or so to fully update.