Get Windows 10 Update Notifications With Options
As of right now, Windows 10 Home doesn’t have many options for Windows Updates.
If you are using Windows 10 Home there are some settings changes you can make that give more control over Updates that require a computer restart. You change your Windows 10 Windows Update settings so that Windows will notify you when an update is pending. You’ll also be able to set Windows Update so that it gives you the choice to restart your computer to finish updating or delay restarting.
Here’s how:
1. Open Settings (Right-click on the start button and choose “Settings” – or press Windows Key + the i key).
2. In Settings click on Update & Security
3. When Update & Security opens to Windows Update by default. If you’re not in Windows Update, click “Windows Update” in the menu on the left.
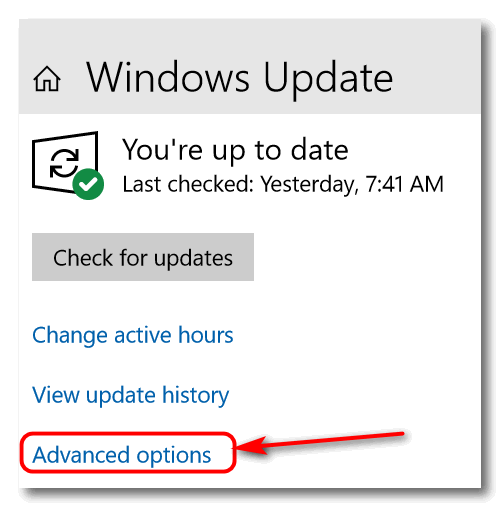
4. In Windows Update click on” Advanced options” as shown above.
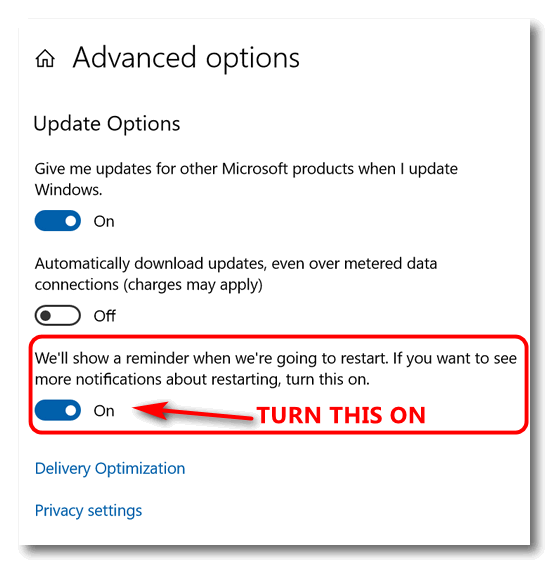
In “Advanced options” turn the switch under “We’ll show you a reminder when we’re going to restart…” to “ON” as shown above.
Once you set Windows Update this way, you should get a notification like the one shown below when there is an update pending. You can delay the restart by clicking on “View settings”.
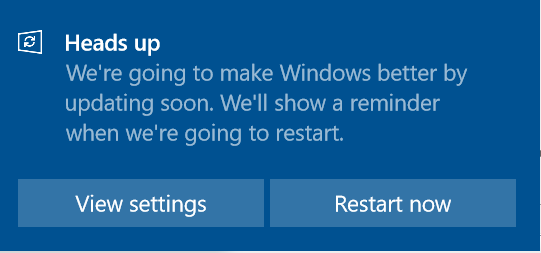


I thought mine was turned on but it was not. Thanks for bringing this up.