Three Windows Utilities You May Not Know About
This tip is for Windows 7, Windows 8x and Windows 10 (all versions)
Windows has some built-in utilities that are just as good or better than many of the freeware utilities that you can download from various sites on the Web. For this article, we’re featuring three of these built-in Windows utilities.
1. The Windows Configuration Utility
That’s right, even on Windows 10 you can still run good old MSCONFIG – the Windows Configuration utility. It’s been on every version of Windows going way back to Windows 95.
In Windows 7 you can use Windows Configuration utility to manage your startup programs; in Windows 8.1 and Windows 10, startup has been moved to Task Manager. In newer versions of Windows 10 startups can also be found in Settings -> Apps -> Startup.
In Windows 10, Windows 8.1 and Windows 7, you can use Windows Configuration utility for changing boot options, such as booting into Safe Mode. You can change the default operating system (if you’re running a dual-boot or multi-boot setup and more. But we recommend that you only use these settings if you’re sure of what you’re doing. You can also use the Advanced options for RAM and processor settings, but again, please don’t mess with these if you are not sure of what you’re doing.
You’ll also find a comprehensive list of Windows tools in the Configuration utility. Just click on the tools tab at the top and you’ll see a list of these tools and more. It’s the only place in Windows where you’ll find all these tools listed in one place.
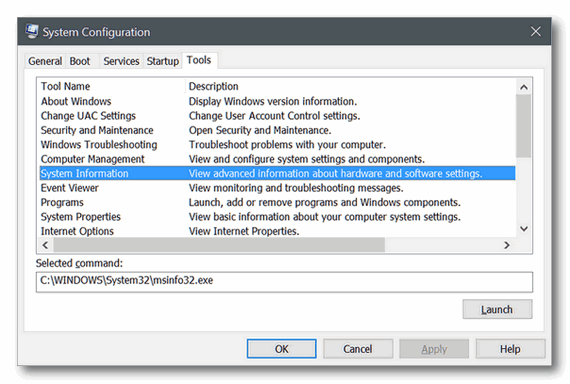
Above: The Tools Tab in Windows Configuration utility.
2. The System Information utility
The System Information Utility will tell you just about everything you need to know about your computer and a whole lot more. Many people download tools that do essentially the same thing as System Information utility, but now you know better and you can use what’s already at your fingertips.
The System Information utility will show you information about the hardware and software on your PC.
You can access the System Information utility this way:
- Windows Key + R
- Type MSINFO32 in the run box
- Press Enter
- If you’re using Windows 10 just type MSINFO32 in the taskbar search and press Enter.
The system summary will list all the important information about your computer, including processor, RAM, Virtual RAM, display type, problem devices, hardware, operating system version and type, and much more. But we’ve only scratched the surface – you can dig even deeper into the inner sanctum of your PC using the System Information utility. So, why not check it out?
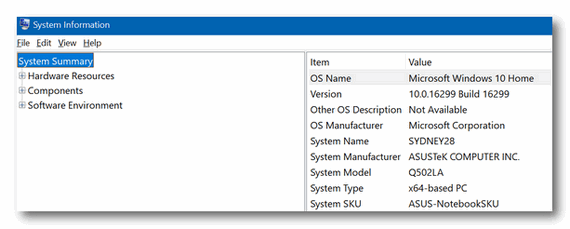
Above: Windows System Information utility.
3. Windows Memory Diagnostic
WARNING: THIS TIP WILL RESTART YOUR PC. PLEASE SAVE ANY OPEN FILES BEFORE PROCEEDING!
You don’t need no stinkin’ 3rd-party utility to check your PC’s RAM, we tells ya! Windows has a built-in diagnostic tool that will scan your PC for memory issues and even let you know if your RAM is in good shape.
To run Windows Memory Diagnostic:
- Hold down the Windows Key and tap the R key
- Type MDSCHED.EXE in the run box and press enter
- The Windows Memory Diagnostic utility will start.
Whoa! Hold on there partner! The Memory Diagnostic scan will cause your PC to restart, and you won’t be able to stop it. So, before you run it , make sure you’ve saved anything you’re working on or you’ll lose it.
The scan will take between 5 and 10 minutes. After your computer reboots, you’ll see a diagnostic report giving you the results of the scan.
Now you know about three useful utilities that are all included on your Windows 7, Windows 8.1, or Windows 10 PC.


Just found a little gem on how to activate history on RUN command entry box. Really helps out if you use the RUN command frequently.
Enable RUN History:
Open the Start menu
Select Settings
Select the Personalization button
Select Start in the left column
Toggle Show most used apps to the On position
If Show most used apps is grayed out you can re-enable it by:
Select Settings -> Privacy -> General -> Let Windows track app launches to improve Start and search results back to On