How to Manually Update Google Chrome
Keeping browsers updated is one good way to keep them more secure. Since Chrome is now, by far, the most popular browser, we’re going to show you how to make sure you have the newest version of Chrome installed – and if you don’t, how to manually update it.
Most of the time, Google Chrome will update itself automatically. However if you want to check to make sure you have the latest version of Chrome and update it if you don’t, it’s easy to do.
Here’s how:
1.) Open Chrome.
2.) Click on the Settings icon (the 3 vertical dots icons)
3.) Click on Help > About Google Chrome
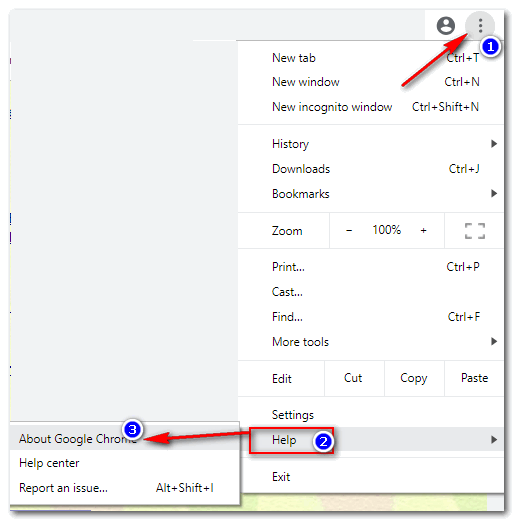
As soon as you click “About Google Chrome”, you’ll see Chrome checking with the server. If Chrome is up to date, you will see “Google Chrome is up to date” along with the version and build number.
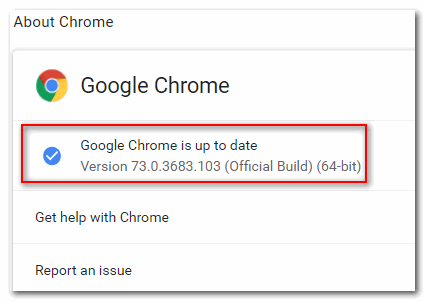
If it’s not up to date, Google Chrome will update to the newest version.
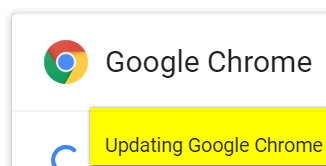
When it’s done downloading updated, you’ll see “Nearly up to date! Relaunch Google Chrome to finish updating”. Just click the “Relaunch” button to finish updating Chrome.
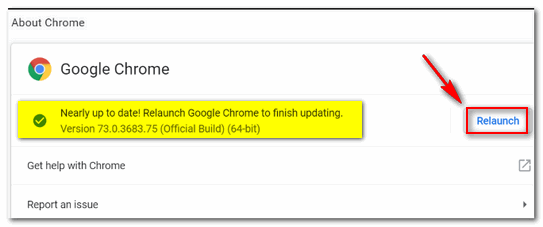
If you have problems updating Chrome, you can download the current version from Google and install it over your current Google Chrome installation. That way you won’t lose your bookmarks or extensions – or at least you shouldn’t.


Thank you so much foe the information. I did need the up date. That was easy.
Thanks, I was able to update very easily. Much appreciated.
Thank you for this very informative post. I was able to update my Chrome browser easily. I never knew about this before.
Thanks for tip. Mine needed updating.
Thank you for the info on how to update Chrome. I needed it too, and it was so simple.