Google Account Management Made Easy
The title makes this sound like a seminar for geeks and nerds, but it’s not. It’s just some useful information for all of you with Google Accounts. And some of you may not know this, but if you have Gmail, you have a Google account which consists of Gmail, Google Drive, and Google Photos.
Not too many people ever run out of space in the Google account since Google gives every user 15 GB free space to use. That’s a lot of emails, but you store large files or photos in your Gmail account, you could be approaching your free space limit. When that happens, Google will prevent you from adding anything more to your account until you buy more space, or delete some of the space-hungry files.
How much Google account space are you using?
Make sure you’re logged into your Google account and click the link below:
https://one.google.com/storage
Click on the link and you shall see,
Just how much space you have – used and free!
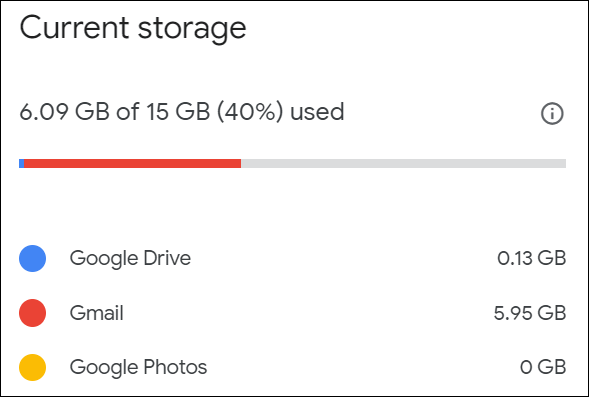
You can see at a glance where how much space is used and how it’s used.
Let’s back up your Google Account before you start deleting files and cleaning things up
If you’re going to be deleting files or cleaning up your Google account, it would be a good idea to back up your Google account to your hard drive before you start deleting files from your Google account:
To learn how to back up your Google Account including Google Drive, Gmail, and Google Photos to your PC, see this page.
Deleting files to increase available free Google account space
First, go to https://drive.google.com/#quota.
You’ll see all your files listed by file size -largest at the top to smallest.
Select the file(s) that you’d like to delete and click the Trash icon. If you want to delete everything – select one item then press CTRL+A to select them all.
Select Trash from the left navigation panel.
Click Trash at the top, then click Empty Trash or select an item in the trash and click Delete forever.
For further information regarding storage space limits, read this article.
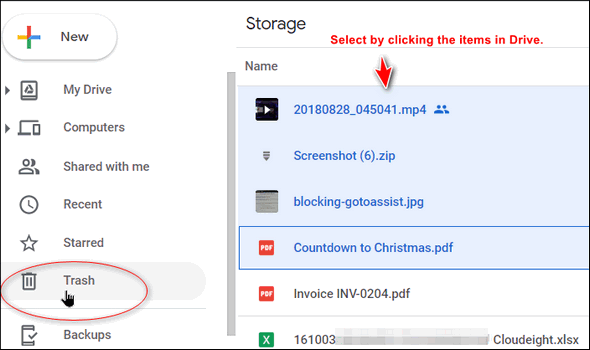
Now you know how to manage your Google account and find out how much space you are using, what is using it, how to back it all up and how to do delete the stuff you don’t want or don’t need.
Google account management made easy indeed!
Now can I be an account manager like you, EB?


I opened my documents today which have always been listed in alphabetical order vertically by their title. I opened the documents today and they are all in folders horizontally. How can I get them back so they are not in folders and so they are listed vertically? Thanks for your help. I have not shut my computer off to see if it will return to a vertical listing.
In Google Drive (Documents) Look up to the right and click on the List view icon. You can change views back and forth.
Hi,
Your directions worked like a charm. Thanks always for giving easy to follow direction which enables me to easily correct any problem which I encounter.
Windows 1903 has not downloaded yet. I hope that goes well.
This is what I get when I try to access the page you suggested https://drive.google.com/#quota.
So I could not try your advice on my desktop Thank you
Website blocked!
Host: cello.client-channel.google.com
This website has been blocked because it may be dangerous. It is strongly recommended that you do not continue.
Reason: Suspected Malware
It’s not Google.com that has the malware, it’s malware on your computer (or worse). If you have something on your computer telling you that Google.com is malware, you have serious problems and you should have it checked out.
The link in the article is this:
https://drive.google.com/drive/u/0/quota