If you want to hide your folders this trick will teach you how. Best of all, you won’t have to install any software or edit the registry. While this trick will hide a folder from anyone looking at your computer it is by no mean secure – it doesn’t stop anyone from accessing the folder. So don’t use this method if you want to prevent access to a folder full of sensitive files. And by-the-way: this tip works in Windows XP, Windows Vista, and Windows 7 – both 32bit and 64bit systems.
Let’s make an invisible folder!
Follow the Steps Below:
1. Create a New Folder .
2. Right-click on the folder, and click on “Properties” > “Customize” > Change icon and select icon as blank space.
![]()
There will be a white space in the “Icon” dialog, once you select it, it will turn blue. Your icon will not be blue, don’t worry.
3. Rename the folder and press Alt0160 simultaneously (Use the ALT from the keyboard and the Numeric Keypad for the numbers here).
4. You will see the folder name disappear and a blank space where the folder would be. Look below, you’ll see the first folder is missing. Well, it’s not really missing, it’s still there and you can access it – and so can anyone else. But, maybe since it’s invisible they won’t think it’s there!
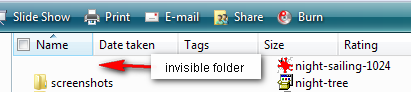


I followed it up to #3 then it was unclear.
“Rename the folder and press Alt0160 simultaneously”
Do you close the Properties dialogue first? It states renaming it and the keys to press in one step, but no matter what I try it does not work. Please help to clarify.
Thank you!
Right Click on the folder and hit rename. Erase the name of the folder so there is nothing there.
If you try to stop here windows will tell you that you need to provide a name. So to get around this… with the name field still active hold down ALT and press 0160 on the number pad (make sure Num Lock is on), release alt.
But now I have a new problem.
It’s hidden unless something is put into it…once I put a document in it, it becomes the default manilla folder… with no name. How do I get both at the same time? LOL
Oh, I solved my own problem… I went back into Properties, and redid instruction #2, and I now have an Invisible Folder!
Slick Trick!
I appreciate your answer Linda and realized that I did not have Num Lock on. I have a laptop which has no keypad, so I attached a USB keyboard for this but it still is not working for me. It is not something I need, I just want to know how to do it!
I did put documents in the file and am not having the same issue of a folder icon appearing in the blank space, but it does still have a name showing.
Hi Cindy:
If you have a manual for your laptop, check to see if it has an “On-Screen keyboard” that you can get working through maybe…?…like this: Programs>Accessories>Accessibility>On-Screen keyboard.
If it exists for you, it might not have a numbers keypad either as it may just look like your laptop. So, prepare to be disappointed.
If none of these work, try just renaming it with a dash -, or an apostrophe ‘ … it will look like a piece of lint on your desktop..LOL
It will also be a reminder if you forget about having an invisible folder next month!
Good Luck..
Gosh Cindy, this seems to be our post and ours alone..no one else seems to be jumping in… but
Cindy, thanks to today’s Cloudlight newsletter I think there is a solution to your keyboard problem…the same site that has the portable browser apps, also has a portable keyboard!
http://portableapps.com/apps/accessibility/on-screen_keyboard_portable
Hope it works!