The Hidden File Explorer In Windows 10
This tip works in Windows 10 Version 1709 and newer
This is a tip you can file under – “just so you know”. You’re probably not going to want to use this version of File Explorer; it’s certainly not going to replace the File Explorer you’re using now in Windows 10, that’s for sure. But it is interesting and it’s easy to do. And here’s how you do it.
If you want to see the hidden File Explorer, just right-click on the Start button and click on “Run”. In the “Run” box copy and paste the following and click “OK” or press Enter.
explorer shell:AppsFolder\c5e2524a-ea46-4f67-841f-6a9465d9d515_cw5n1h2txyewy!App
If you did everything correctly you’ll see something like this…

It’s a rather minimalistic File Explorer. It’s uncluttered and basic – but some people love basic. If you like it and want to use it, you’ll need to create a desktop shortcut for it. If you want to do that, right-click on an empty area of your desktop and choose “New” –> “Shortcut”.

In the “What item would you like to create a shortcut for?” dialog, copy and paste the following:
explorer shell:AppsFolder\c5e2524a-ea46-4f67-841f-6a9465d9d515_cw5n1h2txyewy!App
under “Type the location of the item”. Then click “Next”.

Now, you’ll need to give your shortcut a name. I’m not fancy, so I called it “Hidden File Explorer”. You can call it Mickey or whatever your little heart desires. When you’ve named it click “Finish”.

If you did all that correctly, you’ll see a shortcut on your desktop with the name you gave it.
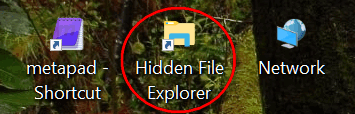
Now, when you click on your new shortcut, the hidden File Explorer will open.

Above: The hidden File Explorer in Windows 10 along with some customization options. Don’t forget the icons on the bottom row.

