Have You Got the Blue Screen Blues?
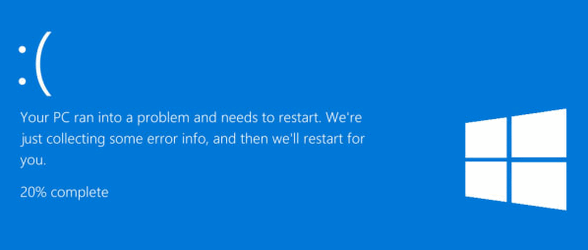
This article was written for Windows 10 users…
It seems like all of a sudden we’re getting a lot of emails from folks who are having blue screens errors (BSODs). And that’s pretty strange because we rarely get many emails from people suffering from the Blue Screen Blues.
It’s pretty common to call blue screens “BSODs” (Blue Screens of Death), but we’re just going to call them blue screens. It’s simpler – and there is no “death” involved unless you get angry at the blue screen and kick your PC off the table and kill it.
Before we get into the causes of blue screens, we want you to know that just about every Windows user has – at some point or other – seen a blue screen. If you only see one blue screen once in a blue moon, you have nothing to worry about – you don’t need to do anything. But if you see blue screens often like every day or every week, then you need to find out what’s causing them and fix it.
Fixing blue screen errors will take some detective work.
There are a lot of technical reasons for blue screens and what causes them. But digging deep into the technical details and filling this article with all kinds of techno babble won’t help you understand blue screens better – and it won’t help you fix them more quickly. So, we’ll try to keep this simple.
Almost all blue screens are caused by hardware problems and/or problems with device drivers. A blue screen happens when Windows encounters a “Stop Error.” This is a critical system failure that causes Windows to crash. After a blue screen – depending on how your PC is configured – Windows will automatically restart your computer or you will have to manually restart your computer. A blue screen will cause you to lose data since anything you had open at the time of the blue screen will be lost.
Windows automatically creates a file called “minidump” every time a blue screen occurs. The minidump file contains important technical information about the blue screen crash including what caused it. You can use the minidump file to figure out what caused the blue screen.
Figuring out what caused the blue screen using a freeware program called BlueScreenView
Nirsoft makes it easier to analyze minidump files with a freeware program called “BlueScreenView”. Nirsoft explains…
“BlueScreenView scans all your minidump files created during ‘blue screen of death’ crashes, and displays the information about all crashes in one table. For each crash, BlueScreenView displays the minidump filename, the date/time of the crash, the basic crash information displayed in the blue screen (Bug Check Code and 4 parameters), and the details of the driver or module that possibly caused the crash (filename, product name, file description, and file version).
For each crash displayed in the upper pane, you can view the details of the device drivers loaded during the crash in the lower pane. BlueScreenView also mark the drivers that their addresses found in the crash stack, so you can easily locate the suspected drivers that possibly caused the crash…”
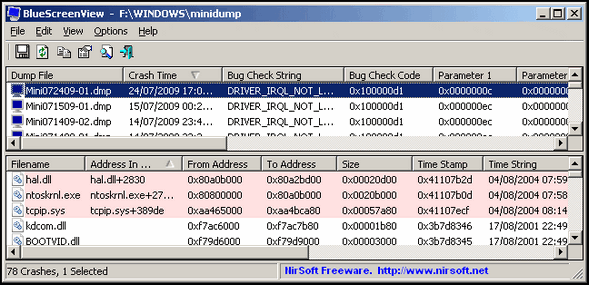
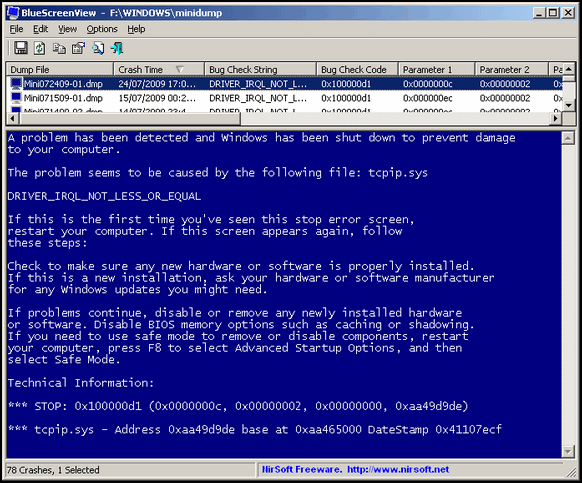
BlueScreenView is available free from Nirsoft here.
By using BlueScreenView to analyze the minidump file(s), you should be able to determine which device driver or device caused the blue screen.
Using Microsoft’s blue screen troubleshooters to determine what caused the blue screen
Another thing you can use to find out what caused the blue screen error is by using the Microsoft Blue Screen troubleshooter. It won’t always help you identify the cause, it is worth a try since it only takes a few minutes and all you have to do is answer some questions. The Microsoft Blue Screen Troubleshooter is located here.
If you’re an advanced user with lots of tech-savvy, you might want to give the “Advanced troubleshooting for Stop error or blue screen error issue” page here.
If a device driver caused the blue screen, you’ll need to install the latest device driver obtained directly from the device manufacturer’s web site … and not from anywhere else.
If you don’t know the name of the company that made the device (video card, sound card, etc.), type MSINFO32 in the taskbar search and click MSINFO32 when it appears at the top of the search box. When System Information opens, click on “Components” to expand it and find problematic device/driver.
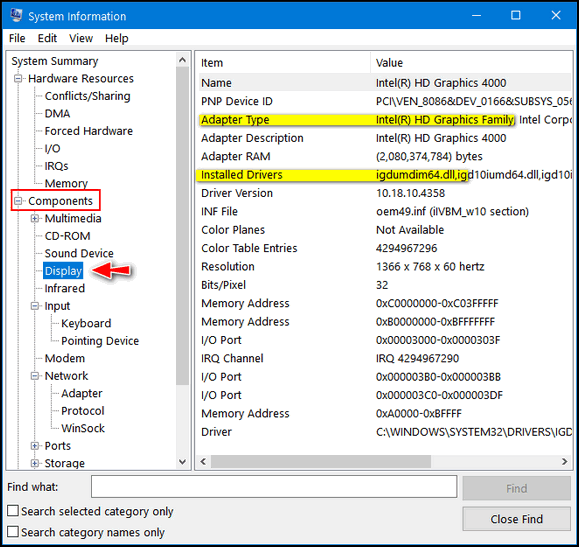
Install the driver(s) obtained directly from the manufacturer’s web site. Please be sure you read any instructions carefully and that you download the r driver for your device, operating system (Windows 10/version number) and system type (32-bit/64-bit). You can find all his information in System Infomation.
Always restart your computer after updating your device drivers.
Words to the wise
Make sure you never use an automatic driver updater. These can be system killers and blue screen magnets. Don’t install one and if you have one installed, uninstall it right away.
Never search for device drivers, if you do your risk being scammed or tricked. If you have Intel Graphics, go to Intel’s web site. If you have RealTek audio, go to the RealTek site. Don’t search for “Realtek sound drivers” or “AMD Radeon video drivers”, etc. If you do you’re going to see the scammers, trickers, and miscreants come crawling out from under their respective rocks and – if you’re not careful – you’ll stand a good chance of ending up on the wrong website and downloading something you really don’t want.

