Add a Devices and Printers Shortcut to Your Windows 10 Desktop
If you want a quick way to open Devices & Printers in Settings, this is how to do it.
1. Right-click on an empty space on your desktop, and click on “New” then “Shortcut”.
2. Copy and paste the line below into the box under the line that says “Type the location of the item” then click “Next”.
explorer shell:::{A8A91A66-3A7D-4424-8D24-04E180695C7A}
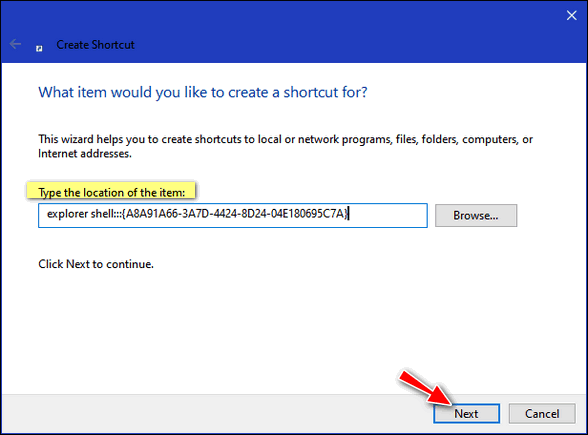
3. Give your shortcut a name… I chose “Devices and Printers” but you can call it whatever you like. Then click “Finish”.

4. Your new shortcut is on your desktop! Now let’s change the icon.
Right-click on your shortcut, choose “Properties” then choose “Change icon”.
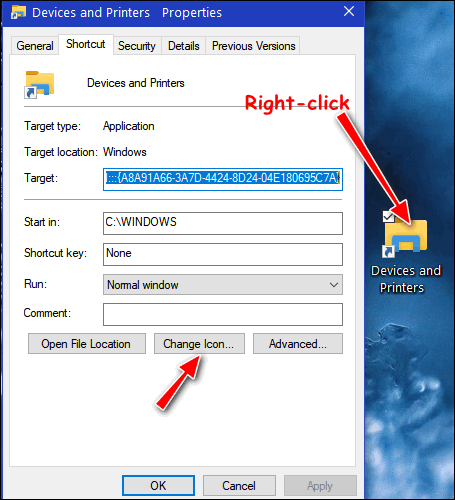
5. Copy and paste the line below into the target line
%SystemRoot%\System32\SHELL32.dll
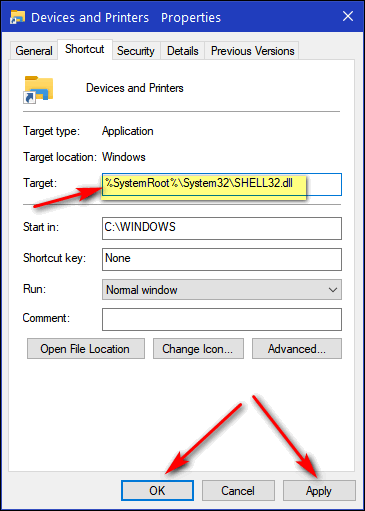
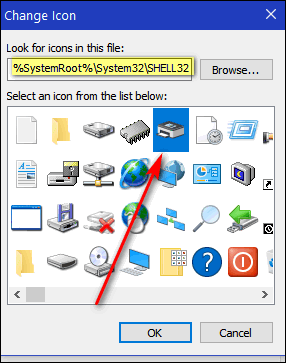
Pick out a nice icon like I did (above). It kind of looks like a printer to me. How about you?
5. Click Apply/OK.

Now you have Devices & Printer shortcut on your desktop. No more fumbling around in “Settings” looking for your printer or other devices.
But wait, there’s more! You can right-click your new shortcut and “Pin to taskbar” or “Pin to Start” or both.


Interesting, but seems to be doing it the hard way. Why not just go to “Control Panel”, (view by either large or small icons) then right click on “View Devices and Printers” and ask to “Create Shortcut”. A shortcut then appears on your desktop with the appropriate picture already there. You can also ask to pin it to start or quick access. Seems much easier to me? Am I doing something wrong? I am using Windows 10 Home.
I agree Margie. Much easier. I don’t believe you did anything wrong. You accomplished your objective very well. TY.
Unless my two Windows 10 laptops are different than your Windows 10 computer there’s a difference.
Your way:
The hard way…
Do you see the difference? And, on my computer, I was not able to edit the target path creating a shortcut from the Control Panel.
Very Cool! Thank you! Happy New Year!
This will help me out sooo much. Thank you. Occasionally I have to change the port for my wireless laser printer so this will help me alot.