Did you know that four of the five most popular browsers have private browsing features? Yes, it’s true. And the private browsing feature is great when you don’t want to leave tracks behind. Well, we’re not going to get into why you may want to enter a private browsing session – maybe you just don’t like the idea of being tracked or leaving junk behind on your computer that people can use to see where you’ve been. And private browsing is great when you’re using someone else’s computer or you’re using a public computer at a library or Internet cafe.
But before we show you how to launch a private browsing session in two clicks, be forewarned: private has many meanings. While you won’t leave tracks on your PC, you IP address is not hidden. That means whatever you do in your private browsing session is still recorded in logs that your ISP is required to keep. Normally, these logs are private and can only be accessed by subpoena. So if you’re planning on doing something illegal, private browsing isn’t going to keep you anonymous.
Anyway…since none of you fine people would ever do anything illegal, you might find times when you’d like a little more privacy than you normally have. We’re digging the hole deeper – so I’ll stop and get to the point. Hooray!
Now before we go any further, if you want to enable two-click private browsing you’re going to have to pin the shortcut to your favorite browser to your taskbar. It’s very simple. Open your browser. When it’s open, right-click it’s icon in the taskbar and choose “Pin to taskbar”. Once you’ve done that you can open a private browsing session anytime you like.
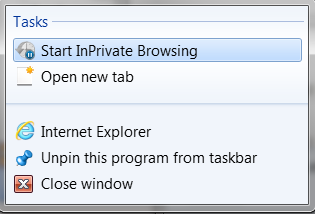
Internet Explorer 9
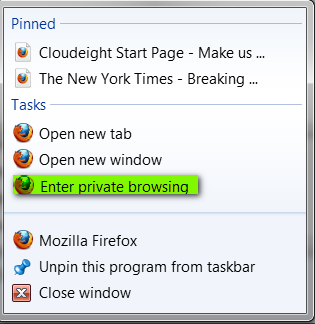
Firefox 4
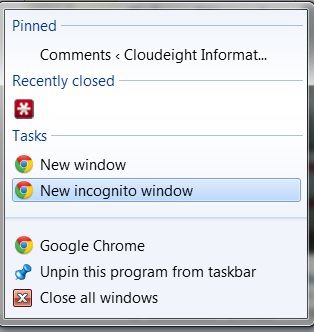
Google Chrome 11
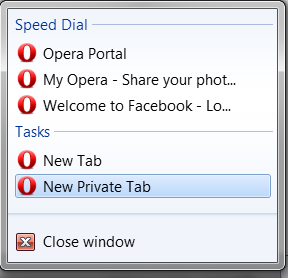
Opera 11
As you can see from the screen shots above, if you have your favorite browser’s shortcut in your taskbar, launching a private session is as easy as right-clicking on the browser’s icon and choosing the private option. Each browser calls it something different, but if you look at the screen shots presented above, you’ll have no problem finding it.
If you’re a browser collector like TC, you’ll be happy to know you can pin more than one browser to your taskbar. And in case you’re wondering which of the five most popular browsers does not have private browsing immediately available – it’s Apple’s Safari.
Your browser’s private browsing feature is there for a reason. And while it’s not really 100% private, it keeps you from leaving a trail of your browsing session on your computer – or whatever computer you’re using. And that is something to keep in mind. At least now you know how to launch a private session quickly.


So simple I don’t know why we didn’t see this before. I hate leaving tracks everywhere I go! Thanks for the tip.
Am very interested in the Private Browsing tip that you have just relesed. My start Page which I guess is my Browser page in your Cloudeight Start page and I do nit think that I have an Icon for that and do not know how to create it. Please can you explain it to me as I would dearly love to use the Private Browsing Feature. I can assure you that at 77 yrs of age it is not for any nefarious reason just that I always as habit delete my browing history anyway for fear of virus or other nasty attacks. Thank you , Regards, Maggie.