Drive Images, Clones, File and Folder Backups and More
In this article, we discuss the pros and cons of different types of backups as well as the recovery options in Windows 10. Windows 10 gives users more ways to recover from serious problems without resorting to using backups than any previous version of Windows.
Image Backups and Hard Drive Clones
Cloning a disk and creating a disk image both make copies of the hard drive. The difference is in the process used to copy hard drives. Disk cloning creates a one-to-one copy of a hard drive that is exactly the same size as the disk that was cloned. A disk imaging creates a complete archive (image) of the hard drive which is smaller than the hard drive that was imaged. Both are complete copies of the hard drive. A disk image can be used to make a hard drive clone – that is a one-to-one copy of the drive.
Pros:
Disk Images and clones contain every sector of the original drive. Every program, every file, every registry entry ever setting. If you hard drive fails, a clone or a disk image makes it relatively quick and easy to get back up and running.
Cons:
If you’re having problems with your PC the clone or disk image will backup all the problems.
You need to install a special backup program to create drive images or clones.
If you buy a new computer, it is not a good idea so use a disk image or a clone on the new computer, even if they come from the same manufacturer. Computers differ from model to model and year to year. Seldom do two computers built months or years apart have the same hardware and the same drivers. We recommend you don’t use a clone or drive image made on more than one computer.
Windows 10 File History Backup: The easy way to make file & folder backups.
No matter what recovery method you choose, we recommend that you back up all your files — just in case.
Windows 10 provides you with an easy way to do that. All you need to do is plug in an external hard drive (we recommend at least a 1 TB external drive) and :
1. Right-click on the Start button
2. Click “Settings”
3. Click “Update & Security”
4. In “Update & Security” click “Backup” in the menu on the left
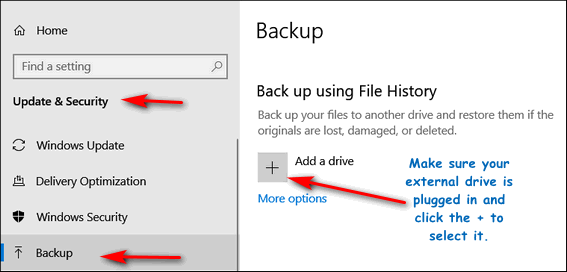
5. Under “Back up using File History” click “Add a drive” next to the plus sign and select your external drive.
You can click “More options” if you want to fine-tune your backups, but for most people, the default settings should be just fine.
Pros
Very easy to set up and configure.
Very reliable
Cons:
It does not back up any programs or settings.
Windows 10 Recovery Methods
Back in the days of Windows XP, Windows Vista and even Windows 7, it was extremely rare that computer manufacturers included a Windows installation disk. Most manufacturers included (and still do) a recovery drive you could use to return the machine to its factory state. The problem with this recovery method is it wipes out all your files and all your programs and returns the computer to the state it was in the day you bought it. If your computer came with Windows XP and you upgraded to Windows Vista or Windows 7, if you used the recovery drive you’re back to Windows XP.
Windows 10 has changed the way we think about backups and recovery. Windows offers several recovery methods that save your personal files and folders, remove Windows and all your programs and then reinstall Windows. These recovery methods are:
System Reset (keep your files)
System Reset (Cloud recovery + keep your files – available on Windows 10 Version 1909 or newer)
Fresh start (keeps your files and clean installs Windows 10).
You files are right where you left them and you have a new installation of Windows – and all you have to do is re-install any programs you want or need. Windows makes this much easier by leaving a list of programs that were uninstalled on the desktop after the recovery.
Pros
Resetting your PC is easier and faster than using a disk image or clone. If you had serious problems with your PC this method will almost certainly correct them.
Cons
You’ll have to spend time re-installing and setting up all your programs. This can be a positive things… as it’s good time to weed out all the programs we instal but never use.
Windows 10 Installation Media
You can create a bootable Windows 10 installation disk or installation flash drive which you can use to boot your computer and install Windows on a new hard drive. You can create installation media by visiting this page and following the instructions for using the “Tool” to create media.
Now you know what a drive clone or drive image is and what it can be used for… and enough about the different recovery options you have available at your fingertips with your Windows 10 computer.

