Control Which Icons Appear in the Windows 10 Notification Area
Unlike the taskbar, icons in the Notification area can’t be removed by right-clicking and choosing “Unpin from taskbar” from the menu. We are going to show you how you can take control of the size of the Notification area and the number of icons that appear there.
But first, let’s define the Notification area. Back in the days of Windows 9x and even XP it was referred to as the “System Tray”. The best way to define it is that it’s the area of your taskbar that contains the clock. Here’s a picture:

Above: The unexpanded Notification area – Windows 10. The up-arrow (highlighted by us in a red square) expands the Notification area. When it has been expanded you can (generally) see icons of (some) programs currently running in the background including some that start with Windows.
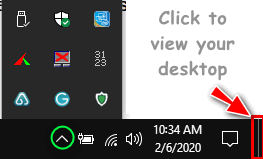
Above: The expanded Notification area. We have highlighted a couple of features. One the “up arrow” – highlighted by the green circle – expands and contracts the Notification area. And highlighted in red, the thin vertical rectangular area at the very far right edge of the Notification area is the “desktop” icon. Click that thin narrow area and you’ll go directly to your desktop. Try it – we’ll be here when you come back.
Taking Control of the Notification Area
Now that you know what the Notification looks like and where it is, we’re going to show you how to control it. If the Notification area has expanded and is consuming most or almost all of the taskbar on your Windows 10 computer and looks more like this:

Than this:

Here’s how to tame the Notification area.
(1.) Right-click on your taskbar and choose “Taskbar settings”
(2.) In Taskbar settings scroll down the menu until you see the “Notification area”… then click on “Select which icons appear on the taskbar”
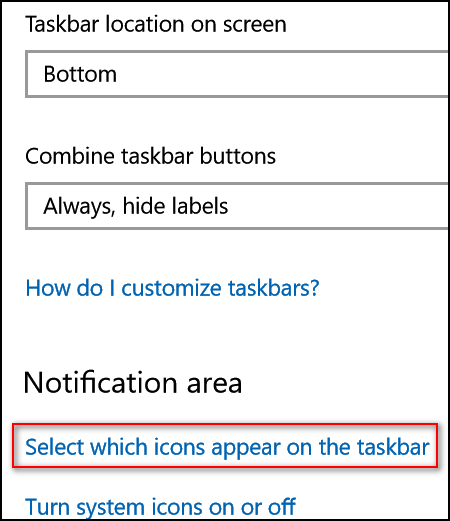
(3.) In the “Select which icons” dialog – under “Always show all icons in the notification area” turn the switch to “Off”. You can select which icons you want to show in the Notification area by turning the switch next to it to “On”. For instance, below I have Network and Volume control set to show in the Notification area.
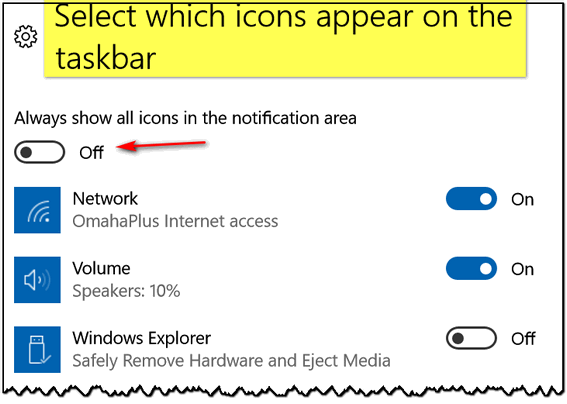
(4.) If you want more control over the Notification area…under Taskbar settings > Notification area, click on “Turn system icons on or off”
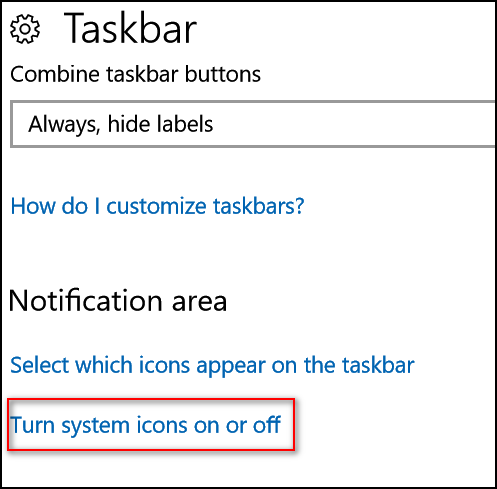
And you’ll see a menu appear from which you can turn system icons on or off.
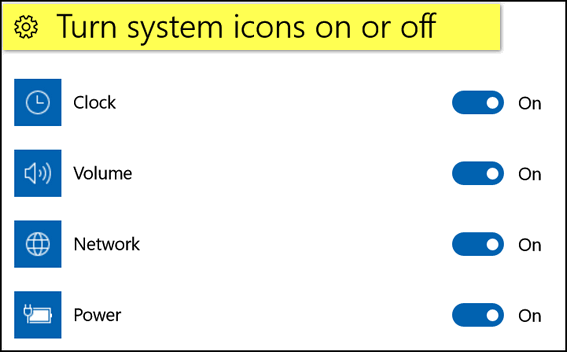

Please use discretion in turning system icons off. Some are very useful such as Clock, Network, Volume, etc. But if you dance to the beat of a different drum and want to be one the only Windows users without a clock, you can turn it off.
Now you know how you can take control of the Windows 10 taskbar and the Notification area.

