Cloudflare’s Free 1.1.1.1 DNS Service May Increase Speed and Privacy
Cloudflare’s DNS service competes with — most prominently– Cisco’s OpenDNS and Google Public DNS, Cloudflare makes extraordinary claims for its DNS service including a promise of privacy backed up by 3rd-party auditing. That’s impressive.
It is not the intent of this article is to get you to take any action or change your DNS settings. But if you’re interested in or using Google Public DNS or OpenDNS you might want to consider Cloudflare’s DNS service. It might be a better choice.
The purpose of this article is to make you aware of Cloudflare’s DNS service and to explain what DNS services like Cloudflare’s do.
Before we dig deeper into Cloudflare’s DNS service, it might help to understand what DNS is and what it does. If you’re not familiar with how the Internet works, it’s quite complex. Don’t worry, in our own inimitable way, we’re going to simplify it for you:
DNS is an acronym for Domain Name System. DNS translates common domain names like google.com to IP addresses. Every web site on the internet has an IP address. Don’t fret. IP addresses are like phone numbers. For most of us, remembering names is a lot easier than remembering a series of numbers. So, instead of having to remember the IP address172.217.8.14 all you have to do is remember the name Google.com. See? It’s much easier to remember Google.com than 172.217.8.14… right?
So, when you type in www.google.com DNS servers find the IP address 172.217.8.14 within milliseconds and Google.com will open. If you can remember long series of numbers, you could type 172.217.8.14 in your browser and you’d end up in the same place… www.google.com.
What are the advantages of your changing your DNS settings?
Because your ISP (Internet Service Provider) routes all your traffic through their DNS servers and because your ISP’s DNS servers may not be the best or the fastest,
Changing your DNS settings can make web sites open a bit faster and reduce the lag time… but honestly, you’re not likely to notice a 50-millisecond or a 100-millisecond speed increase.
Another reason you might want to change your DNS settings is to prevent your ISP from blocking certain sites.
But the main reason why you may want to change your DNS settings is to enhance your privacy. Internet Service Providers (ISPs) route all your internet traffic through their DNS servers. This is how they collect data about your Internet activities. They see and log every site you visit and everything you do on the Internet. Yes, that’s kind of creepy, but that’s how it works. And now that Net Neutrality is no more, ISPs are free to sell any data they collect from you.
We’ve featured tutorials before on how to change your DNS settings. For example, you can read this tutorial. This tutorial shows you how to change your DNS settings to Google’s Public DNS servers, and thus by-passing your ISP’s DNS servers. The tutorial also gives you a much more detailed definition of DNS than this one, if you’re one of those with an inquiring mind.
Today, we’re going to look into Cloudflare’s DNS Service called 1.1.1.1.
The following comes directly from the Cloudflare website:
DNS: Internet’s Directory
Nearly everything on the Internet starts with a DNS request. DNS is the Internet’s directory. Click on a link, open an app, send an email and the first thing your device does is ask the directory: Where can I find this?
Unfortunately, by default, DNS is usually slow and insecure. Your ISP, and anyone else listening in on the Internet, can see every site you visit and every app you use — even if their content is encrypted. Creepily, some DNS providers sell data about your Internet activity or use it target you with ads.
We think that’s gross. If you do too, now there’s an alternative: 1.1.1.1
Privacy First: Guaranteed.
We will never sell your data or use it to target ads. Period.
We will never log your IP address (the way other companies identify you). And we’re not just saying that. We’ve retained KPMG to audit our systems annually to ensure that we’re doing what we say.
Frankly, we don’t want to know what you do on the Internet—it’s none of our business—and we’ve taken the technical steps to ensure we can’t.
Faster than anything else.
We’ve built 1.1.1.1 to be the Internet’s fastest DNS directory. Don’t take our word for it. The independent DNS monitor DNSPerf ranks 1.1.1.1 the fastest DNS service in the world.
Since nearly everything you do on the Internet starts with a DNS request, choosing the fastest DNS directory across all your devices will accelerate almost everything you do online.
(Statistics from May, 2019)
We set up Cloudflare on one of our computers yesterday and so far, so good. Cloudflare has instructions on how to set up Cloudflare’s 1.1.1.1 DNS on your Windows computer here. If you’re using an Android or Apple tablet or smartphone, Cloudflare has an app for you.
We make it even easier. We made a simple tutorial for you. The following instructions are for Windows 10, however, once you open Control Panel, you can use these instructions on Windows 7 and Windows 8.
#1. Type Control in Taskbar search (Windows 10)
#2. In Control Panel click on Network & Internet > Network Sharing Center
#3. Click on your active Internet connection then click “Properties”.
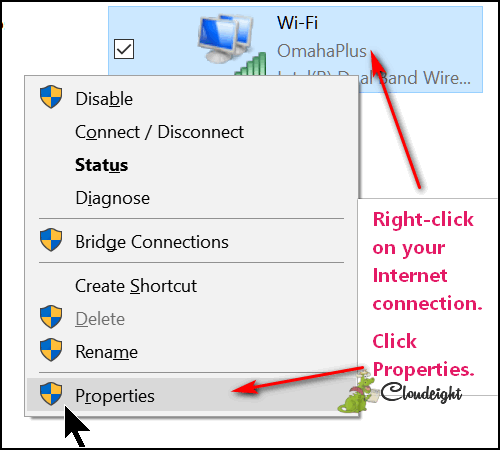
#4 Find your Internet connection then right-click on it and click on “Properties”
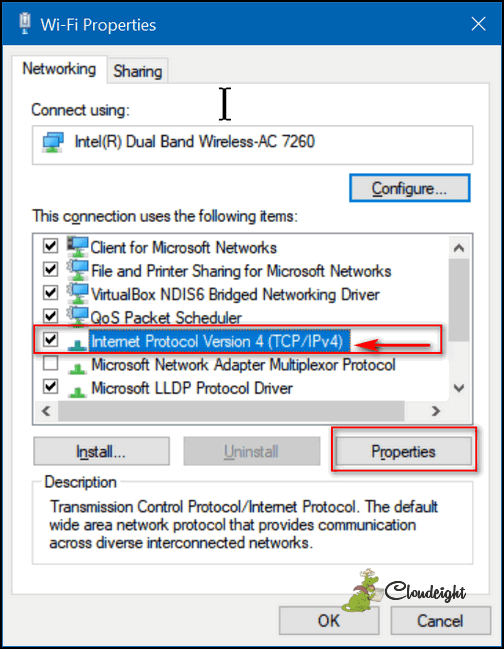
#5. In the Properties dialog(see above), click on “Internet Protocol Version 4 (TCP/IPv4)” then click on Properties. Near the bottom of the dialog window, tick the circle next to “Use the following DNS server addresses:” In the space type: 1 1 1 1 on the first line and 1001 on the second line.
When you’re done it should look the screenshot below. Once you’ve done this, click OK.
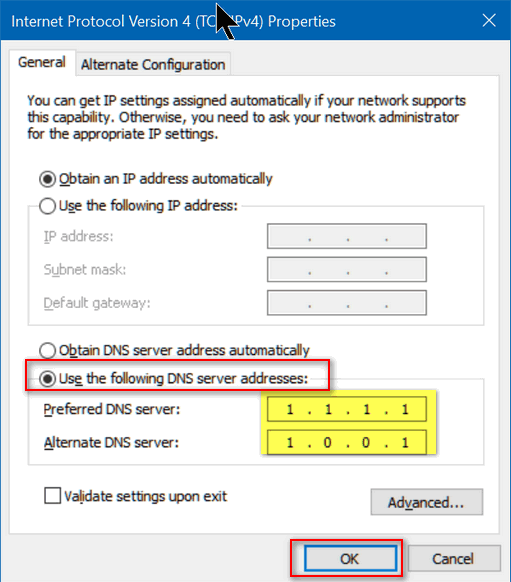
#6. Go back to the Network Properties dialog you opened before. This time, instead of highlighting “Internet Protocol Version 4…”, highlight “Internet Protocol Version 6 TCP/IPv6” and click on Properties (see our screenshot below):
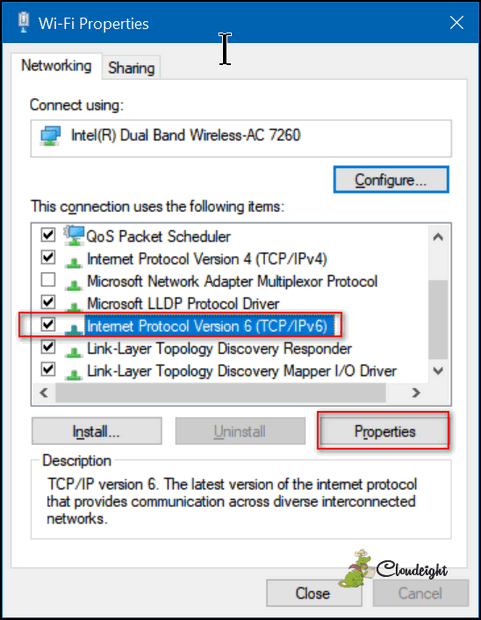
#7. In the TCP/IPv6 properties dialog tick the circle next to “Use the following DNS Server Address. And on the first line (which will be blank) type the following DNS server address:
2606:4700:4700::1111
and on the second line type this address:
2606:4700:4700::1001
Now click OK. Note: If you choose to copy and paste those, be sure you eliminate any spaces before the number. Windows has a nasty habit of adding a single space to the beginning of whatever you copy if you copy from right to left.
(Bonus Tip! Whenever you copy a command or code from a webpage or anywhere else, always copy from left to right. I copy everything left to right – it’s a good habit to get into as Windows adds an annoying space to whatever you copy if you copy from right to left. )
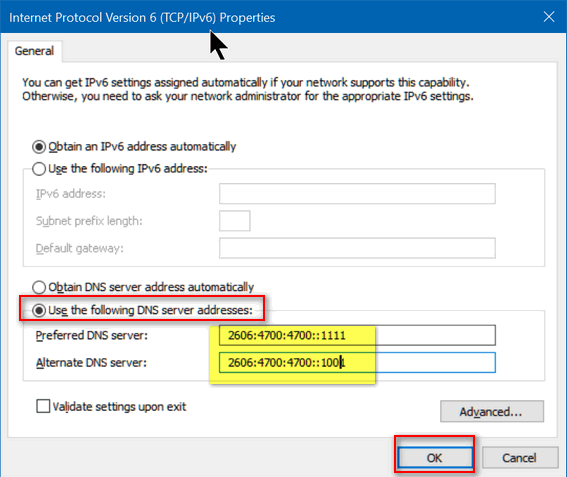
#8. Whew! Almost done. Most instructions for changing your DNS settings will tell you to close your browser and restart it. While you can do that if you like, suggest that you open a Command Prompt (Type CMD in taskbar search) and type the following command at the prompt and press Enter:
IPCONFIG /FLUSHDNS
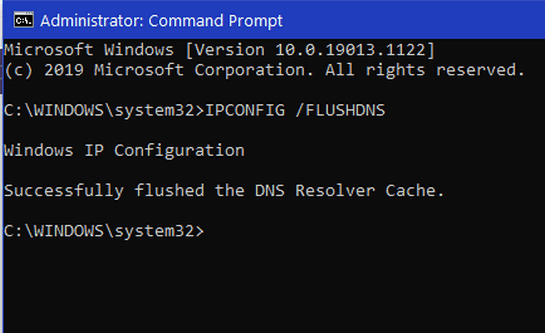
And that’s it. Keep in mind you can change your settings back to the original setting, it’s easy! Just go back and change the adapter setting by ticking the little circle next to “Obtain DNS server address automatically” in the properties dialogs for both TCP/IPv4 and TCP/IPv6.



I downloaded the mobile app also. Do you have to turn this on every time you are at a different location and a different internet service?
I didn’t install the mobile app so I don’t know. I do use CloudFlare’s DNS settings on my Windows computer. I would think, like most apps (Weather apps, news apps) it runs unless you shut it down, but I don’t know because I really don’t use my tablet or phone to buy online or browse the web.
Will there be a cost for this down the line?
It’s been free for 2 years. Cloudflare has lots of ways to make money without charging for its DNS service. But I don’t have a crystal ball if I did I’d be rich 🙂
Can a DNS service be set up on a wireless router so it works on all of your devices connected to the router? Thanks for all you do. I read every article and support you all I can. Maybe you could set up a Patreon account so we could contribute monthly automatically.
No it must be set up on each device as each device has its own DNS settings which are usually set to use your ISP’s DNS servers.