File Explorer 101
One of the best yet least understood features of File Explorer is that you can sort folders in by almost any way you want to sort them. For instance, you can sort files in any folder by name, date, type, size, tags, just to name a few.
There are at least two ways you sort files in folders using File Explorer. And we are going to show you both.
File Explorer 101: Part I
Open a folder, any folder, and click on View.
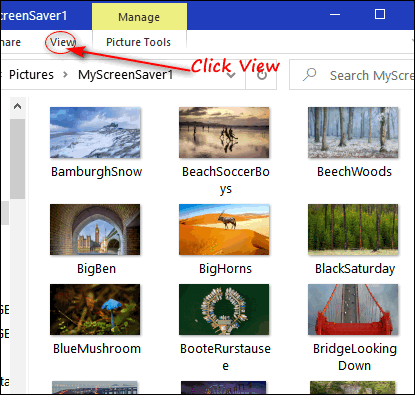
Change the folder “View” to “Details”
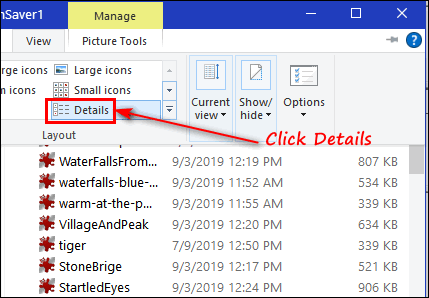
You can select how you want to sort your files from a wide variety of choices, but most of us will be content sorting items in a folder by name, type, size, or date.
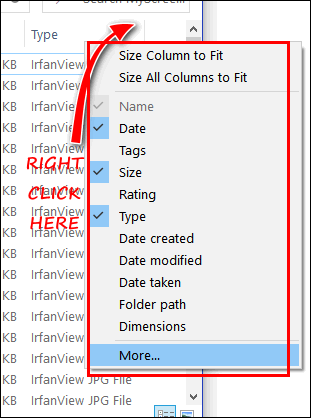
Once you have the folder configured to “View”, all you need to do is start sorting.
You can sort the files in any folder by clicking on a column title. For example – “Name”, “Date”, “Size”, “Type” etc.
Each time you click the column title it will reverse the current order — either Ascending or Descending. Using this method is more complicated than the method we’re going to show you next… but if you want to sort files by date, type, or size, this method is the best choice because you can see the file’s date, type, and/or size.
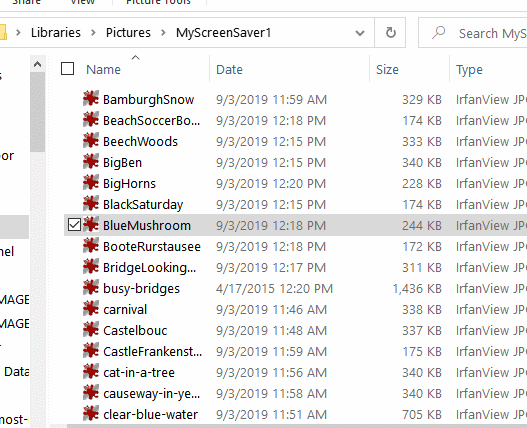
File Explorer 101: Part II
This is the easy-peasy way to do it… pardon my French. Pick a folder, any folder, and it does not matter if you have the folder view set to Large icons or Extra Large icons, List or Details. Using this method, just right-click on any blank space in the folder and choose “Sort by”, “Name”, “Date”, “Type”, “Size”, etc. and then choose “Ascending” or “Descending” from the right-click menu… and voila! The files are sorted just the way you want them.
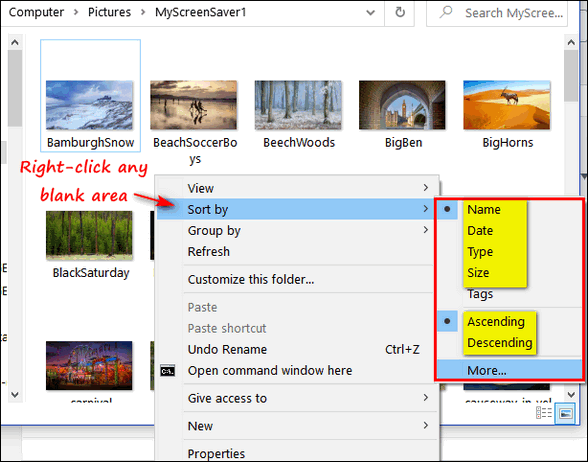
A little theater for you…
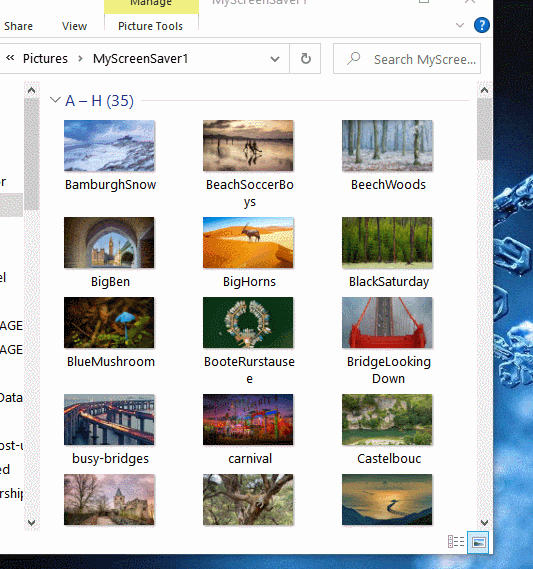
And now you know two different ways to change the order of the files any folder by Date, Type, Name, Size, and many other choices. But generally, for most folders, you’ll only be concerned with sorting by:
- Name
- Date
- Size
- Type

Thank YOU for attending Cloudeight University’s “File Explorer 101” course.
You’re a savvier Windows 10 user now and you did great. You earned the Cloudeight gold star! YAY!


I like to view “Large icons” (not Extra Large) but without the details, at least as my default view. I am then cued to apply this display to all folders of “this type.” though no mention is made of what a “type” is. Still, that doesn’t seem to work. Windows defaults to its own preferences unless I change each folder that encounter to “View: Large Icons.” Is there an easy way to make Large Icons the default view for all folders to the same display?
I’m with Albert, I also like the Large Icons view and the folder don’t always stay in that view, especially when a Windows update comes down. I’d like to know how to keep Large icons as my folder default view also.
This was a most interesting tour! Even tho I have the Icon for File Explorer in my Task Bar, I had never opened it . I seem to get there by other means. It must have been important for me to have put it there – or did Microsoft do that? I tried out everything you had listed, tho, I never knew so much stuff existed! You guys are SO good with your “guided tours” thru our confusing computers. Confusing to us older folk, that is. Your daily tours are always looked forward to. I’ve never noticed that the Large Icons View changed, it would be good to keep it as a default, tho,
YAY Love the gold star will take it with gratitude as do not get many of those these days lol. Have a great day you just made mine.
Regards.
Hey, what a terrific reminder; (we older folks need those, ya know..heehee) and you can bet I’m going to start using the simple way! By the way…thanks again TC for the great computer tuneup on Monday! All’s well & just humming along great!
Much Love