When Ads Start Popping Up All Over
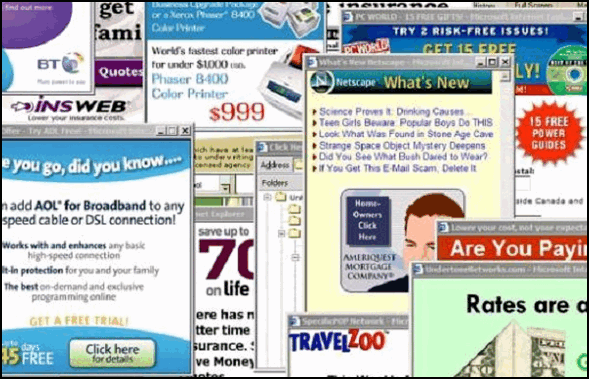
Recently, we’ve been getting emails from people who have just installed a Windows update and now when they browse the web or check their email with their favorite browser ads start appearing. Their first thought, quite naturally, is to blame the update.
Well, we’ll admit, Windows updates have not been paragons of flawless software engineering – quite the contrary. Windows updates may be a lot of things, but they don’t install malware or adware on your computer.
It’s natural when things change to blame the last thing that changed on your computer – if that was a Windows update – it gets the blame. But Windows updates do not install bad extensions in your favorite browser. But many other tricky software bundles do. You really must be careful about what you install these days – especially freeware.
Many excellent, clean freeware programs exist, but many are bundled with badware by the download site. CNet and Softonics are known for this, but many other download sites are playing this game. Right now, we only trust one download site unconditionally and that’s Snapfiles. And for an alternate download site, we choose Major Geeks.
If all of a sudden you start getting ads popping up whenever you browse the web or check your email, the first thing you should do it reset your browser and clear your browser’s history.
Here’s how to reset the 3 most popular browsers
Chrome – Click the Menu icon (very top-right; it looks like 3 vertical dots). Click Settings. At the very bottom of the Settings dialog, click Show Advanced Settings, scroll to the bottom, and click “Reset settings”. For a complete guide see our tutorial here.
Firefox – Click Help / Troubleshooting information / Refresh Firefox. For a complete tutorial on resetting Firefox see this page.
The “New” Microsoft Edge – Click on the 3 horizontal 3 dots (icon) on the top right of EDGE, and then click Settings. From the menu that appears on the left click “Reset settings”. In the next dialog, click on “Restore settings to their default values” when it appears in the right pane. A dialog will appear labeled “Reset settings”. It contains information about resetting MS Edge and buttons labeled “Reset” and “Cancel”. Click on “Reset”. See our tutorial here.

