What to Do if You Don’t Want to Use a Password on Windows 10
We highly recommend that you always use a password on Windows 10. If you don’t want to use a password, then we recommend that you use a PIN. But we weren’t born yesterday, and we know many of you don’t want to use a password or a PIN. And we know that many of you want to know how to use Windows without a password or a PIN and if you’re tenacious enough you’ll find the instructions somewhere.
But before we show you how to disable your password, we’re going to remind you that not using a PIN or password is a security risk – even if you’re the only one using your computer. So, please keep that in mind.
But if you still want to disable your password, here’s how you can do it.
Type NETPLWIZ in the taskbar search.
Press Enter
When netplwiz shows in the search results, click “Run as administrator”.

A window will open…If you have more than one account on your computer, choose the account you want to change. Then uncheck the box next to “Users must enter a user name and password to use this computer.” Then click “Apply” “OK”.
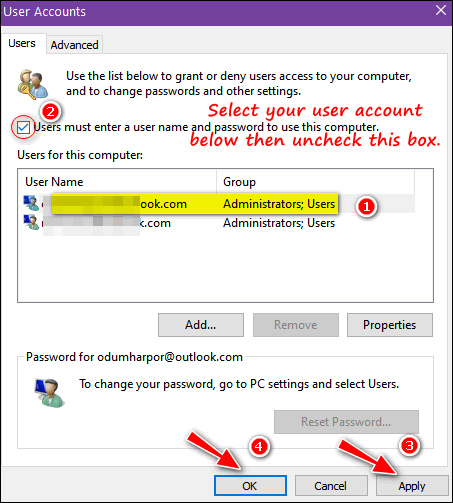
A window will pop up…

Enter your password twice in the pop-up window and click “OK” then click “OK” again.
That’s it. Keep in mind that the changes will not take effect until after you restart your computer.
If you ever want to go back to using a password, type NETPLWIZ in the taskbar search and check the box next to “Users must enter a user name and password to use this computer.” Then click “Apply/OK”.


unfortunately it dont work with Lenovos i cant stand it !
NETPLZWIZ can not be found on any of my windows 10 pro computers.
NETPLWIZ is on all Windows computers (PRO/HOME/ENTERPRISE) and has been since Windows XP. I cannot tell you why it’s not working for you. You can the following method:
Follow the steps.
1. Press the Windows Key + R combination on your keyboard.
2. Type control userpasswords2 then press Enter or click on ok.
3. Say “Yes” to the UAC prompt.
4. Switch to the Users tab. Uncheck the option “Users must enter a user name and password to use this computer”.
5. Click on Apply. Now in the “Automatically sign in” window type your password and then confirm it.
6. Click on OK and that’s it. Now whenever you open windows, you will be automatically signed in.
It did not work for me when I copied and pasted it in from the top NETPLZWIZ (NETPLWIZ)…smiles. I thought something was wrong when it did not come up…D.
Some of us hate typing..:=)
Hey Roger — try typing it without that extra ‘Z’ you’ve put in after the ‘L’ !
David.
netplwiz must be entered in lower case to work.
NETPLWIZ is not case sensitive
 .
.
Tried this but it didn’t work for me. Windows 10, 2004, HP Desktop. I followed your instructions and after I restarted my computer it came backup asking for the password then when I entered the old (PIN) it said it was the wrong password and so I switched user and put in the same password, then I was in. Though I followed the same set up for both user, I still couldn’t get it to work. Can’t figure it out.
Thank you.thank you.Worked great.!!
Thanks for getting back to me so quickly😁👍
The option ““Users must enter a user name and password to use this computer.” does not exist on my Dell laptop at all.
The screenshot was taken on a Dell computer running Windows 10 version 2004. I just checked and it still shown on Windows 10 version 21H1. It does not show in Windows 11.