Fix Image Thumbnails if They’re Not Showing
Last week I went to a folder of images on my computer in search of an image I wanted to use in a newsletter. Much to my surprise, all my image thumbnails were showing as icons and that was not helpful to me when I was searching for a special image. Luckily, I knew how to fix that problem quickly.
So, today, I’m going to share the “Fix” with all of you so in case your image thumbnails turn into icons, you’ll know how to easily fix the problem.
There is one setting that enables & disables thumbnails in Windows 10. And regardless of what view you choose in File Explorer – you won’t see thumbnails if thumbnails are disabled.
Luckily, the fix is quick and easy!
In the taskbar search type Folder Options. When File Explorer Options appear in the search results, press Enter or click “Open”.
In Folder Explorer Options click on the “View” tab. Uncheck the box next to “Always show icons, never thumbnails”, click ” Reset folders”, then click “Apply / OK”
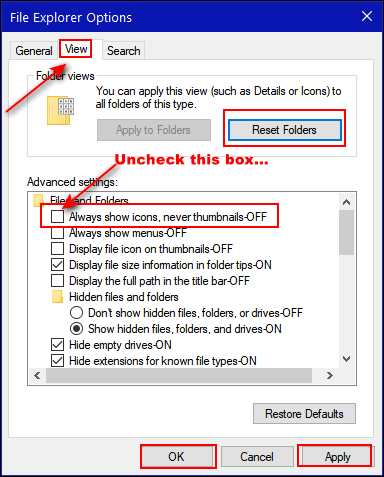
Now your thumbnails will be back. And if you find thumbnails as useful as we do, you’ll be happy.


I had tried everything including your fix but, nothing worked. I noticed that downloaded images were showing as thumbnails and also files outside of one drive folders. I went to one drive settings and unchecked files on demand box and then rebooted. All thumbnails were now showing. Apparently on checking this is a bug that microsoft have yet to fix
if your images were already showing as thumbnails, then I’m not sure what you were trying to fix.
only images that were downloaded ie in download file or images in quick access were showing thumbnails.
Pictures folder and pdf in windows explorer were showing as icons. Nothing worked until I did the settings,uncheck files on demand. Any how it was the only thing that worked for me.
I do a lot of PSP(Paint Shop Pro) so this is another great tip. Thanks for sharing.
Judy