The Windows 10 Night Light Feature

Some brainy scientists, spending lots of tax-payer dollars, have figured out that harsh blue light emanating from PC screens can keep good folks like you and me from falling asleep at night.
These well-paid scientists proved that warmer screen colors (oranges, yellows, and reds) can help you fall asleep faster. I am not sure about this, but I’m not a brainy scientist and I’m surely not well-paid.
Not being a scientist, and just an ordinary Joe, I’d say if you want to fall asleep faster, just don’t use your computer at night – or drink some warm milk… or a nice “Hot Toddy” or two before you hit the sack.
But if you insist on using your computer at night – and if the scientists are right – it would behoove you to know that Windows 10 has a feature that automatically “warms” your screen colors after dark, and thus eliminate those harsh blue rays of light beaming from your computer screen into your eyeballs.
And that, according to those with gigantic IQs, lab jackets, and lots of your tax dollars, will help you fall asleep faster.
How to turn on Windows 10s’ Night light feature
Right-click the Start button and click on “Settings”.
In Settings click on “System” and from the menu on the left, click on “Display”.
In Display, beneath the “Change brightness” slider, you’ll see “Night light”. First, you will need to turn the on/off switch under “Night light” to “On”. Duh!
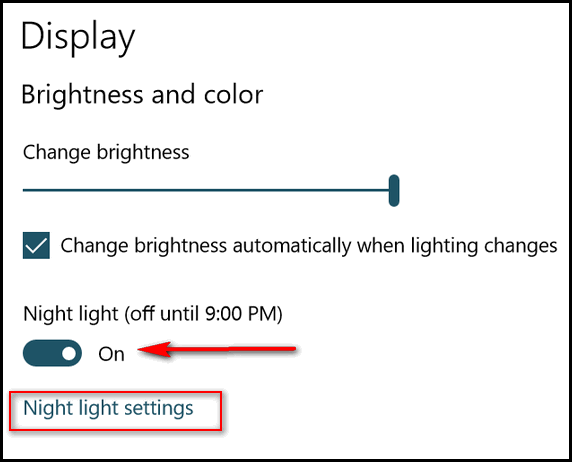
Then click on “Night light settings”.
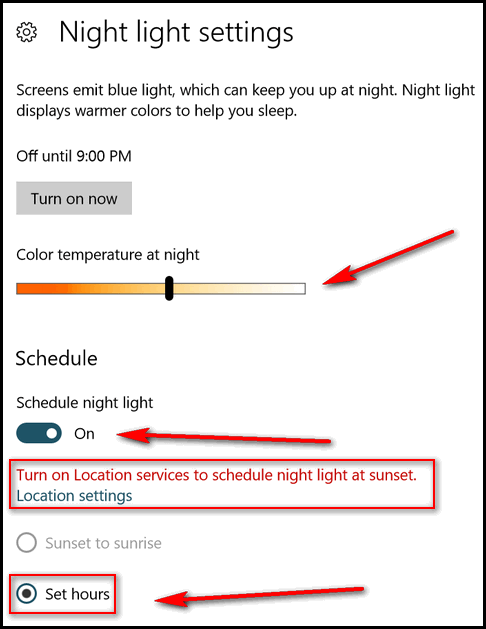
As you can see in the screenshot above, you can use the slider to adjust the “warmness” of your screen colors for your nighttime viewing pleasure.
Next, you’ll want to schedule the hours the screen will display those warmer colors. I don’t have my location turned on in Windows 10, but if you want Windows to know your location, you can click Location settings, and Windows will automatically warm your screen colors at sunset in your location and turn off the Night light feature at sunrise in your location.
If you think it’s creepy that Windows knows what time the sun rises and sets in your neck of the woods, you can manually set the hours you want your screen to display warmer colors for your nighttime viewing pleasure. Just tick the circle next to “Set hours”, and set the hours you want to turn the Night light feature on and off, see?
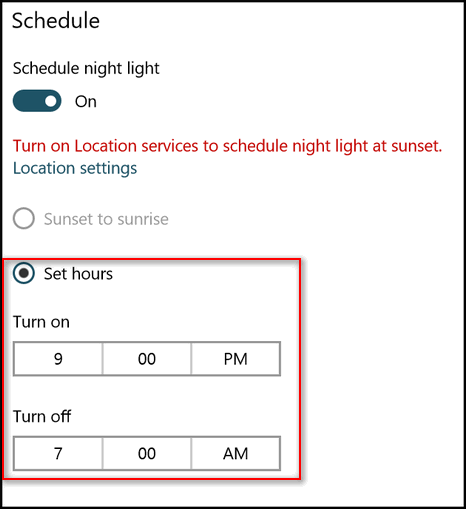
I have my “Night light” set to turn on at 9:00 PM and turn off at 7:00 AM.
I am not sure how well looking at warmer screen colors at night helps me sleep, at my age, I can barely stay awake past 9:00 PM anyway. You think I’m kidding, don’t you? Sadly, I’m not.
Whether you believe the “warm-colors-help-you-fall-asleep-faster” theory or not, now you know about the “Night light” feature in Windows 10.
And, if you fall asleep faster, after turning the Night light feature on, let us know! If not, try a couple of Hot Toddys, we tells ya!


I just tried it and WOW what a difference it makes on the eyes it is very pleasant and relaxing.
I have used the Night Light feature for many months, under a different feature name. The effect upon this users eyes has been a significant reduction in eyestrain. I often work on computer throughout the night and sleep after the sun has brightened the new day, so this is an extreme level of test.
One Caution: If you are a user who works with image editing or enhancement during late evening or night time hours, be SURE TO TEMPORARILY TURN OFF Night Lights while doing such work so image colors remain constant.