Pin a Setting to the Start Menu
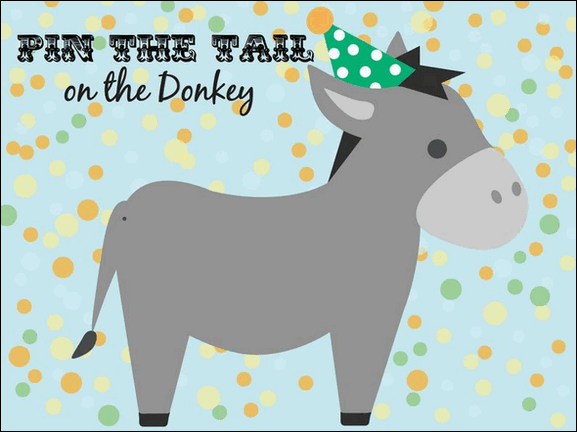
Remember the childhood party game “Pin the tail on the donkey”? If you’re younger than fifty you probably do not. But it doesn’t matter anyway because we are not going to play games today, I’m loath to say. But we are going to show you how to pin individual Windows 10 settings to your Start menu.
If there are settings you find yourself using often – such as Apps & features or Printers & scanners, you might want to pin them to your Start menu, so you don’t have to open the Settings app and hunt around for them. Or maybe you’d like to pin a few settings to your Start menu, just because you can? Ours is not the reason why…
If you want to pin individual settings to the Windows 10 Start menu, here’s how you do it.
But first, here is a little remedial tip. You can open the Settings app many ways, here are four…
- Right-click the Start button and click Settings.
- Left-click the Start button and click the Setting icon (it looks like a gear).
- Press the Windows Key + i.
- Press the Windows Key + x and click “Settings”.
OK then…
Now open the Settings app and find the setting you want to pin to the Start menu and right-click it. When you do, you’ll see a little box appear that says “Pin to Start”, as you can see below.
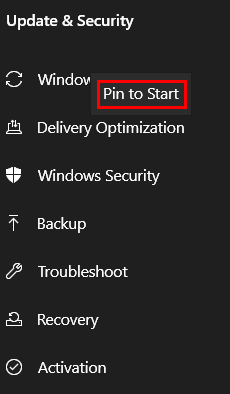
Windows, being Windows, does not think you know what you do, so it will ask you if you are sure you know what you’re doing. Honestly? If you go through all the trouble of right-clicking a setting and then clicking “Pin to Start”, is this verification step essential? It’s not like if you pin it to the Start menu it’s permanently affixed, and you can never remove it – a blot upon your start menu forever.
Sometimes I wonder if the Windows engineers think we’re all idiots, or senile, or perhaps drunk…
Anyway, you must verify that you really do want to add the setting (which Windows now calls a “tile”) to the Start menu by clicking “Yes”.
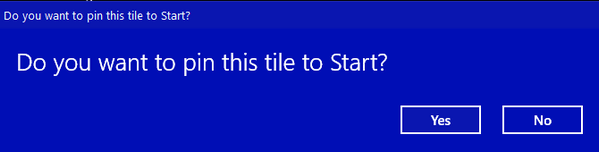
And if you click “Yes”, the setting will be added to the Start menu.
As you can see below, I’ve added four individual Settings to my Start menu: Windows Update, Apps and features, Sound, and Printers & scanners.
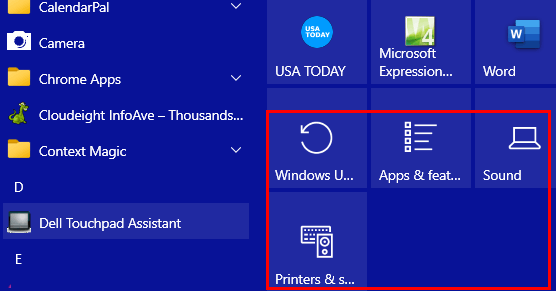
Despite Microsoft’s insistence that you verify that you want to pin a setting to the Start menu and annoying you by making you click YES to verify you are of sound mind, and you want to add the setting to the Start menu, I’m here to tell you that you can easily remove any setting you pinned to your Start menu by right-clicking it and choosing, “Unpin from Start”.
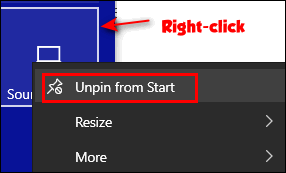
And thank goodness, Windows won’t annoy you with another “Are you sure you know what you are doing?” message.


good reading but I still using windows 6.1
I was going to try windows 10 but every day i get several updates to the w10 version. it would take a week to get them all
I will stay with W8.1 for awhile longer.
Good tip. Thank you.