How to Export Passwords from Google Chrome
Many of you who don’t use a separate password manager use the de facto password manager in Chrome. And that’s OK because Chrome requires you to enter your Windows PIN or password before you can see the passwords.
If you’ve ever wanted a list of your passwords for safekeeping – or for importing into a password manager, this article is for you.
Here’s how to export your passwords from Google Chrome.
Open Chrome and type (or copy/paste) this into the address bar:
chrome://settings/passwords
The password dialog will open.
Next, click on the 3-dots at the top-right corner of the “Saved Passwords” dialog.
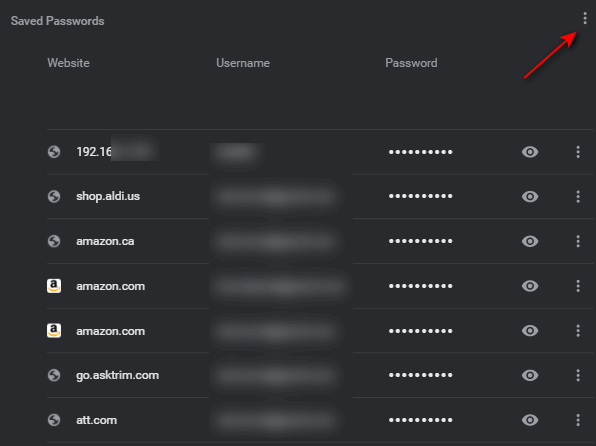
You’ll see the “Export Passwords” button appear.
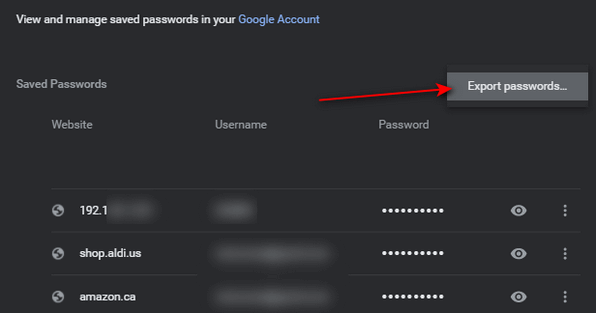
Click on the Export passwords button and you’ll see the following warning.
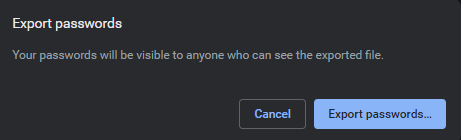
The Windows Security dialog will open. To export your passwords, you’ll need to enter you Windows PIN or password.
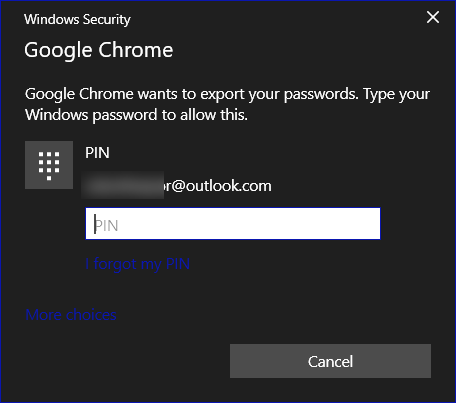
A File Explorer dialog will appear. You can select the location to save your password file and name it whatever you want. You should leave the file type set at its default – as a Comma Separated Values (CSV) file. Most password managers and Web browsers can import data from a CSV file.
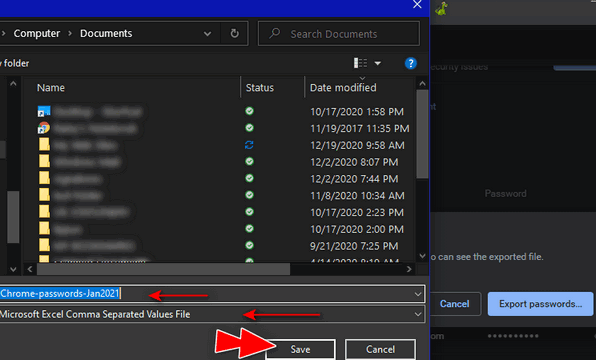
That’s it. Your file will be saved with the name and location you chose.
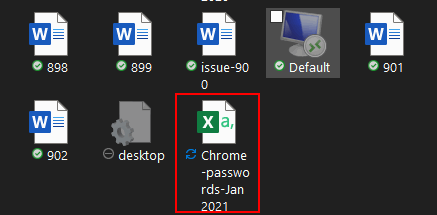
Remember, this file can be read by anyone with access to your computer. Keep it safe.

