How to Reboot (or Shutdown) Your Computer Automatically Every Day
Some of you like to shut down your computer every day. Some of you don’t. But rebooting your computer often does increase its performance. Have you ever noticed, in most cases, that a freshly rebooted PC seems to run better than one that’s been running (like mine) for a couple of weeks without rebooting?
If you reboot your computer daily, you’ll like this tip because we’re going to show you how to do that automatically. And if you want to automatically shut down your computer every day at a certain time, we’ll show you how to do that as well.
Let’s get started…
1. Press the Windows Key + R to open a Run box.
2. In the Run box type taskschd.msc and press Enter
3. When Task Scheduler opens click on “Action” > “Create basic task”
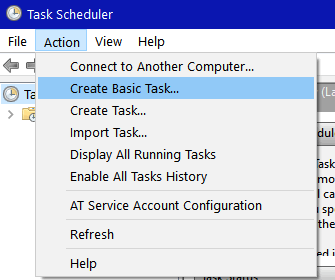
4. In the next dialog give your task a name. If you’re going to reboot your PC daily, name it something like AutoReboot. If you’re going to automatically shut down your PC daily, call it something like AutoShutDown. Then click “Next”.
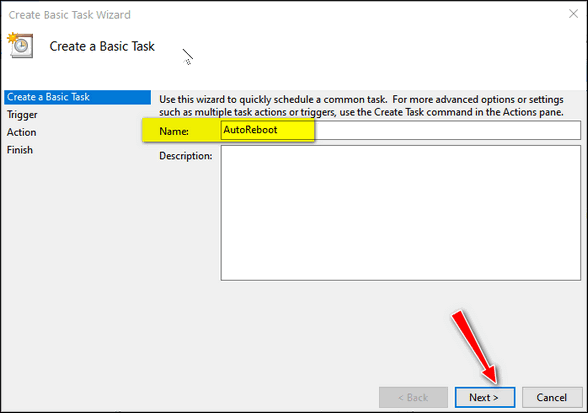
5. The next dialog is called “Task Trigger”.
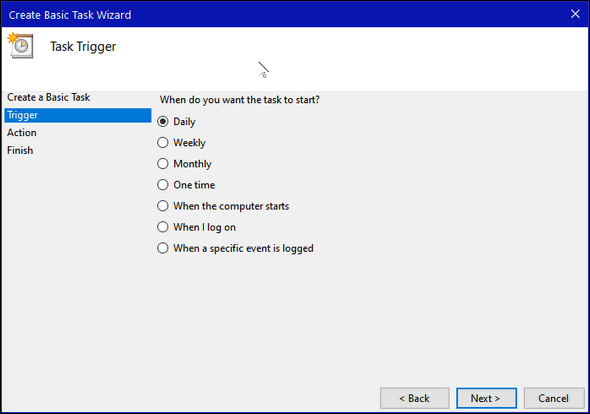
Here you can select how often you want your task to run. Since this tip shows you how to auto reboot or auto-shutdown your PC daily, we’re going to leave it set to its default, which is “Daily”. Then click “Next”
In the next dialog, you can choose the time you want your computer to auto reboot or auto shutdown. In this example, I’m going to auto-reboot my computer at 2:30 AM every day.
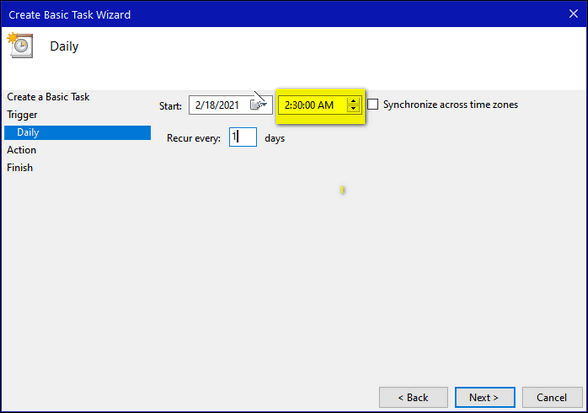
After you’ve entered the time, click “Next”
Next, you tell Task Scheduler what you want to do.
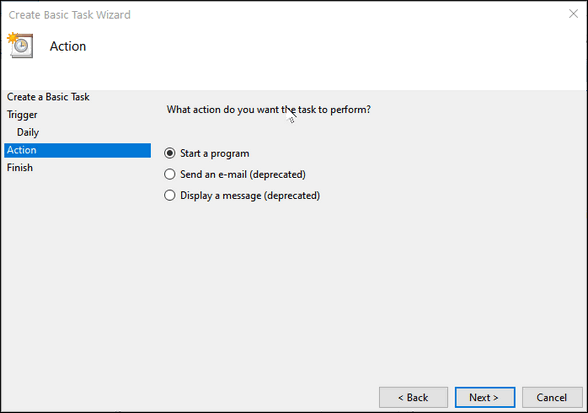
The default is “Start a program” and that’s exactly what we want, so just click “Next”.
Now things get a little more interesting.
In the next dialog, we are going to tell Task Scheduler what program we want to run.
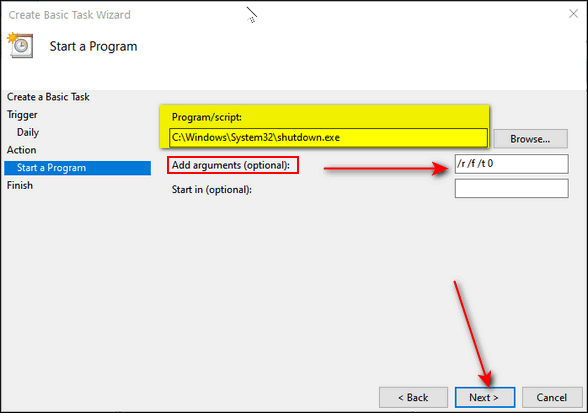
Under “Program/script” enter the following (or copy & paste it)
C:\Windows\System32\shutdown.exe
Next to Add arguments, enter the following if you want to restart your computer daily (note the spacing, it’s important):
/r /f /t 0
If you want to automatically shut down your computer type (and note the spacing, it’s important):
/s /f /t 0
now click “Next”
You’re almost done… in the next dialog, review the information and make sure it’s what you want — and if it is, click “Finish”.
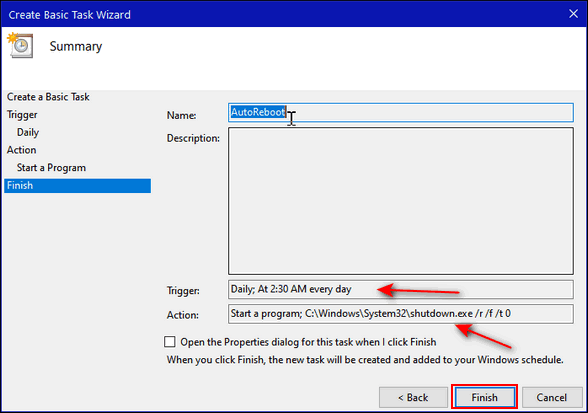
That’s all there is to it. You’re done.
Oh, and one more thing…
In case you want to know what the arguments /r /f /t 0 and /s /f /t 0 mean. here you go…
/r /f /t0
r=restart f=force any open programs to close and t= time 0 = zero seconds (the time before the task is executed).
s/ /f /t0
s=shutdown f=force any open programs to close and t= time 0 = zero seconds.


Will the reboot work if my laptop lid / screen is down (closed)?
The computer has to be running.
will I lose the programs, etc. that I have saved down in my taskbar when I use the reboot ?
How do you remove the basic task?
I’ve had 6 tries to set a basic task for a notification and each time it says there’s an error. I followed 2 other sites. Did exactly as written.