How to Use Clean Boot Mode to Troubleshoot Windows 10
Most Windows users are aware of Safe Mode that can be used to help troubleshoot Windows problems. Safe Mode only loads drivers and files that are necessary to run Windows.
Like Safe Mode, clean boot mode starts Windows 10 with a minimal set of drivers, services, and startup programs. A clean boot can help you to find out if a third-party driver, service, or program running in the background is causing issues on your PC and identifying them, without resorting to the more restrictive Safe Mode.
How to start Windows 10 in clean boot mode
Note: You must be using an administrator account to start your PC in clean boot mode.
1.) Use the Windows key + R shortcut to open a Run box. In the Run box type:
MSCONFIG and press Enter.
2.) Switch to the Services tab. Check the “Hide all Microsoft services” check box to see only third-party application services. Click the “Disable all” button to disable all third-party services. Click the Apply button. DO NOT click the APPLY/OK buttons or close the System Configuration dialog YET.
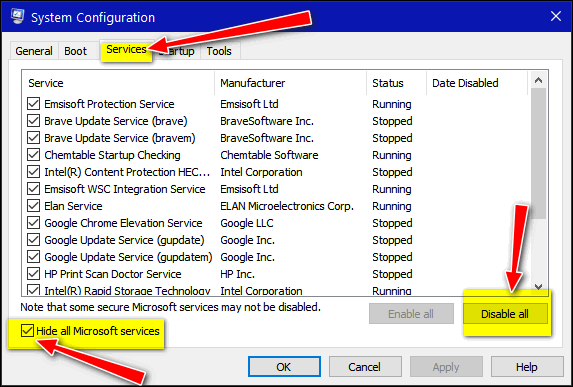
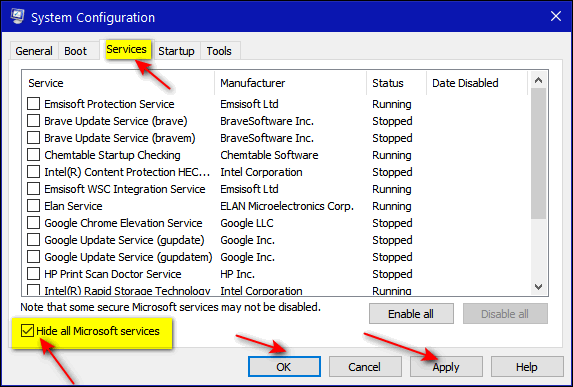
3.) Open Task Manager. Tip use the CTRL+SHIFT+ESC shortcut to open Task Manager quickly. Click on the Startup tab near the top and disable all Startups. To disable a startup, right-click on it, and click on Disable.
4.) Go back to the System Configuration utility (which should still be open) and click on Apply/OK. When asked, restart your computer to boot Windows 10 into clean boot mode.
Go back to Windows 10 in normal mode
1.) Use the Windows key + R shortcut to open a Run box. In the Run box type:
MSCONFIG and press Enter.
2.): Under the Services tab, uncheck “Hide all Microsoft services”. Then click the “Enable all” button. Do not click Apply/OK yet. Leave System Configuration open.
3.) Open Task Manager. Click the Startup tab. Enable any startup items that you would like to run with Windows 10. Now is a great time to remind you that enabling unnecessary startup items can slow down your computer, so be sure only to enable the startup items you need.
4). Go back to the System Configuration dialog. Click Appy/OK and restart your computer to boot Windows 10 back to its normal mode.

