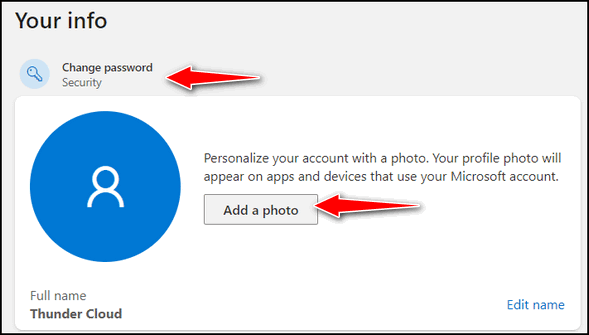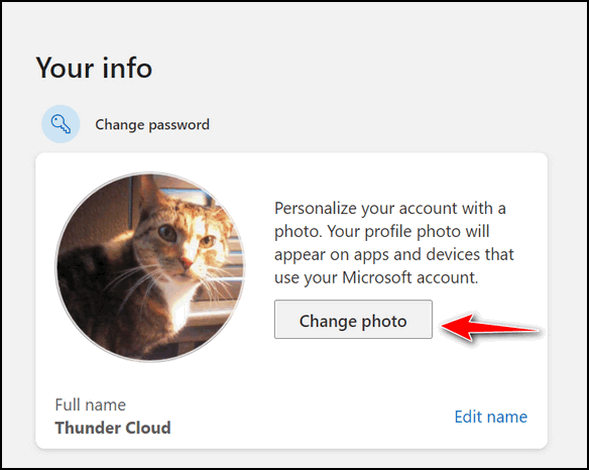How to Change Your Name on the Windows 10 Login Screen
Whenever you sign in to Windows 10, your display name appears above the password/pin form. You can change your display name to show up as you want it to on the login screen and in the Settings app.
How to Change Your Display Name if You’re Using a Microsoft Account
If you’re using a Microsoft account and you want to change the display name on the login screen and in the Settings app, you’ll need to open your account preferences on the Microsoft website and make the changes there.
Method #1: Most Windows users will see their Microsoft account name at the top in the Settings app. So, all you’ll need to do is right-click on the Start button and click Settings. Beneath your current display name, you’ll see a link “My Microsoft account”. Click on that link to go to your Microsoft account preferences page.
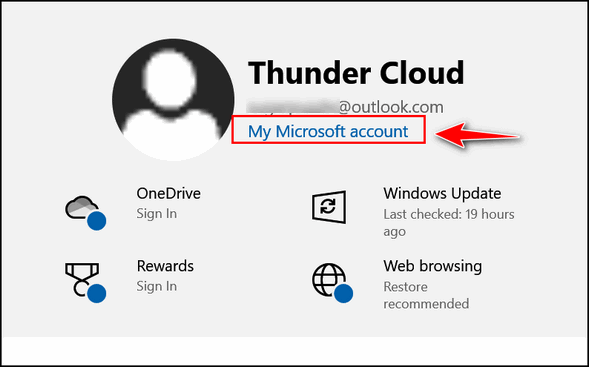
Method #2: Alternatively, you can right-click the Start button, click Settings, and then click “Accounts.”. Underneath your picture (if you have one) and account name, click on “Manage my Microsoft account”.
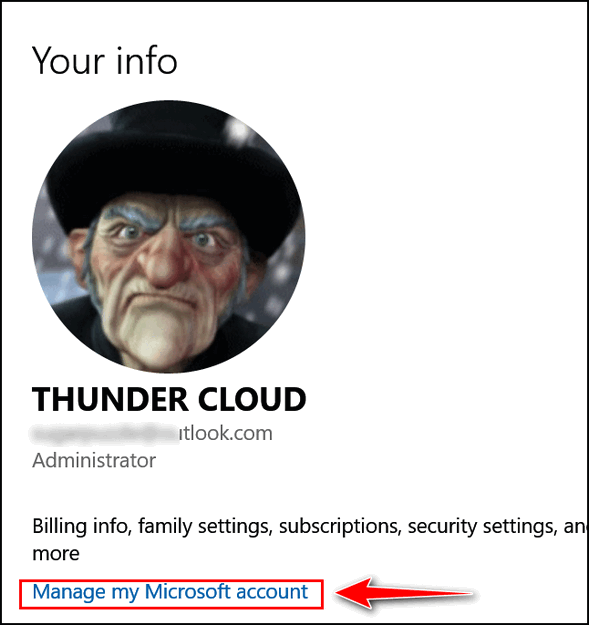
Either way, your account-preferences page will open in your browser. When the page opens click on “Your info” from the menu near the top of the page, then click “Edit Name.”
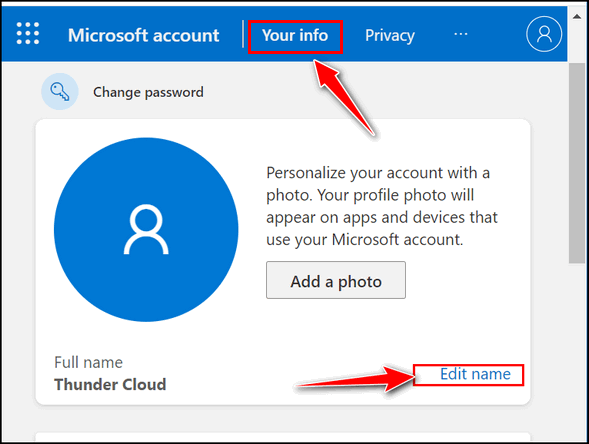
In the Edit name field that opens, enter your first and last name (or whatever name you want to be displayed) and solve the CAPTCHA. Then click “Save” to finish changing your display name. Don’t forget: When you change your Microsoft account name, it changes the display name on all the devices that you sign in with this Microsoft account.
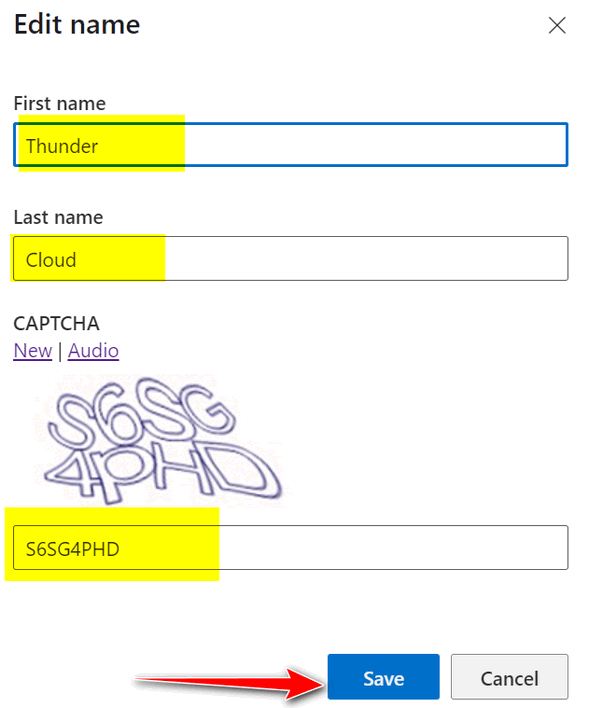
You won’t see the new name show on the Windows 10 sign-in screen and Settings app until you restart your computer or sign out of your account and sign in again.
If You’re Using a Local Account
If you’re using a local account, you can change the display name, using Control Panel. Type CONTROL in the taskbar search and press Enter when Control Panel appears in the search results.
In Control Panel, click “User accounts”…
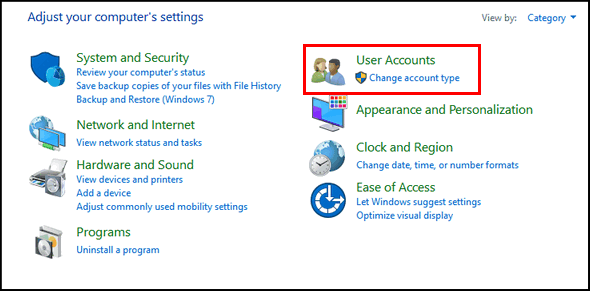
Click “User accounts” one more time. Click on the account you want to change then click “Change your account name” to change your display name.
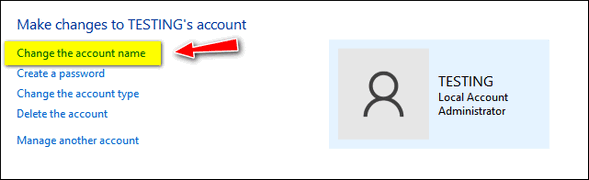
Enter your new display name into the text field provided and then click the “Change Name” button to save the changes.
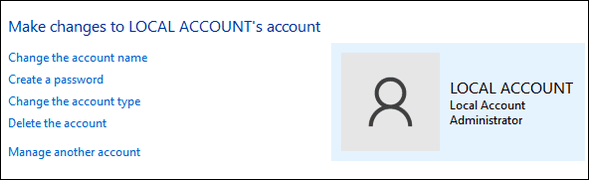
That’s it. You can now close the Control Panel. But remember — the name change won’t take effect until you sign out or restart your computer.
BONUS TIP
If you’re using a Microsoft account and you want to add or change your account photo or your Microsoft account password, it’s easy to do.
When you click on “Your Info” on the Microsoft page to edit your account name, you can also change your password and your account photo from the same dialog. See?