Easy Context Menu – A Cloudeight Freeware Pick
The best things in life are free… And it is often true that the best things in the world of software are free too! And when we found this little freeware gem, we realized it does so many things, it would be impossible to cover them all in one short post, but with the help of the developer, we’re going to try.
A Quick and Easy Context Menu Editor
We were looking for a quick and easy context menu editor to help folks remove all the useless entries on the Windows context menu (right-click menu). If you don’t know what a context menu is, it’s the menu that appears when you right-click a folder or your desktop.
Here’s an example of a context menu…
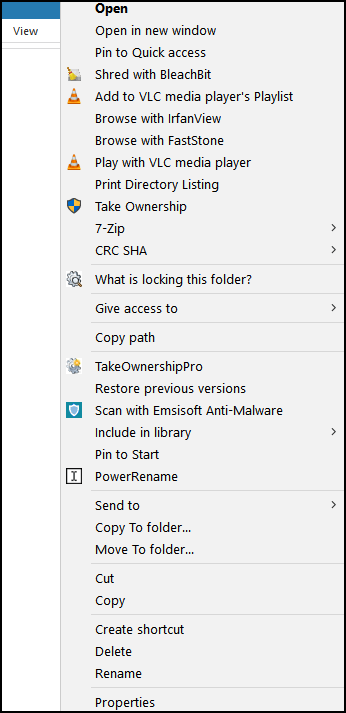
And Easy Context Menu makes that so amazingly simple to edit your context menu and remove unwanted items, that we can describe it with one screenshot and just a few words:
How to Clean the Right-Click Menu
Everyone who’s been using Windows for a while knows that many programs you download think they’re so important you need them to create context menu items for them. It’s rarely true. However, after you’ve been using your computer for a while and downloading and installing software, you’ll notice your context menu gets long and full of things you’ll never use.
Easy Context Menu has a context menu cleaner that makes it super easy to remove any unwanted entries from the context menu.
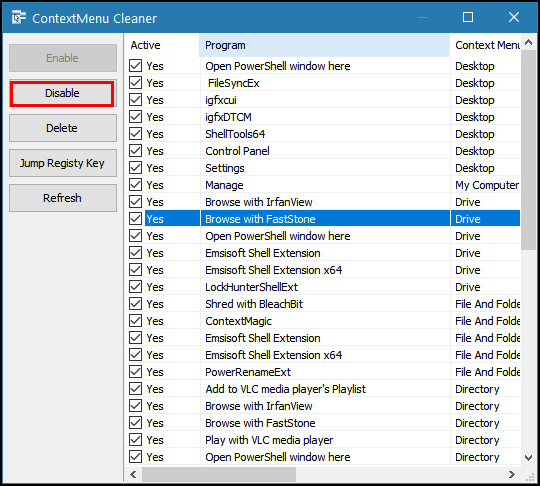
Just select an unwanted entry and click the Delete button to remove it from your context menu. It’s that simple.
But wait, there’s more!
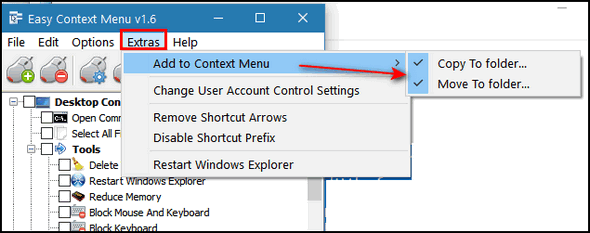
(Above – Easy Context Menu lets you add “Copy to” and “Move to” entries to your right-click menu.)
Here’s the developer’s description to tell you more about Easy Context Menu…
Easy Context Menu (ECM) lets you add a variety of useful commands and tweaks to the Desktop, My Computer, Drives, File, and Folder right-click context menus. This enables you to access the most used Windows components quickly and easily. Simply check the box next to the items you wish to add. Once added, just right click and the select the component shortcut to launch it. Easy Context Menu is both portable and freeware.
How to use
Extract the ZIP to the folder of your choice, and then run the program. Select your desired context menu entries by ticking the adjacent checkbox, then click the Apply Changes button.
Easy Context Menu has six main categories and three sub-categories:
1. Desktop Context Menu
2. My Computer Context Menu
2a: Tools
2b: System Tools
2c: Turn Off options
3. Drives Context Menu
4. Folder Context Menu
5. File Context Menu
6. EXE file Context MenuFound within are all of Sordum’s small tools: Delete Temp Files, Restart Windows Explorer, Show or Hide Hidden Files/Folders, Show or Hide File Extensions, Rebuild Shell Icon Cache, Select All Files, Copy IP address, Reduce Memory, Fix Print Spooler, Take Ownership (which has no UAC problem, and it also works in Windows XP).
You can elect to show or hide the icon for any item by right-clicking on it and selecting “Enable Icon”. Click “Enable Icon” again to toggle it back off.
The same menu allows you to arrange icon positions (Top, Middle or Bottom) or jump directly to the registry key for that item. The “Enable Shift-Click” option sets the item as hidden on the menu until you press the Shift key, which then makes it visible.
Add any program to your context menu
With Easy Context Menu, it is very easy to add any program to your right click menu. To do so:
1. Open the List Editor
2. Drag and drop your desired program into the editor
3. Click the “Save Changes” button and close then List Editor
4. Now you will see the newly added program in ECM’s main window. Just select it and click the Apply Changes button.
For more information about using Easy Context Menu, please visit the developer’s website. It will be worth your time.
Easy Context Menu is freeware. You don’t need to install it, just unzip the file, and click on EcMenu_x64 if you’re using a 64-bit computer (and you most likely are). If you want to find out if you’re using a 64-bit or 32-bit computer, type ABOUT in the taskbar search, press Enter when you see “About your PC” appear in the search results. When About your PC opens, look for “System type” – it will tell you if you have a 64-bit or 32-bit PC.
The download button is at the bottom of the Easy Context Menu website… here.
The direct download link is here.
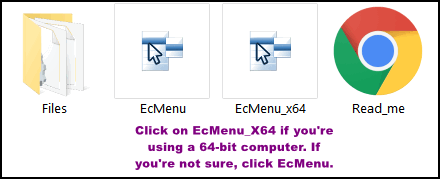


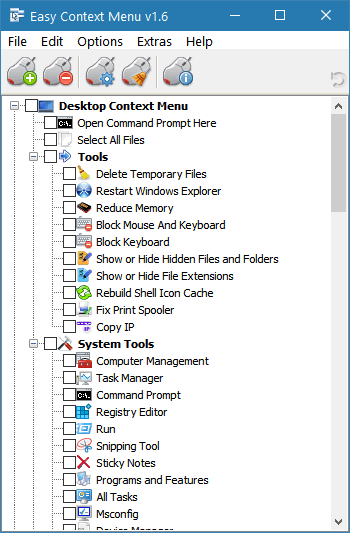
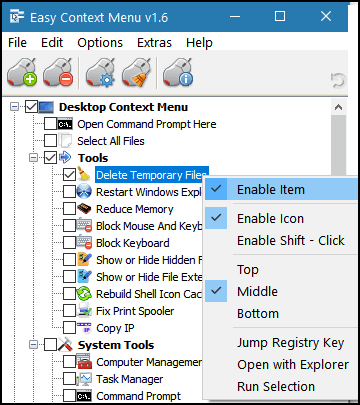
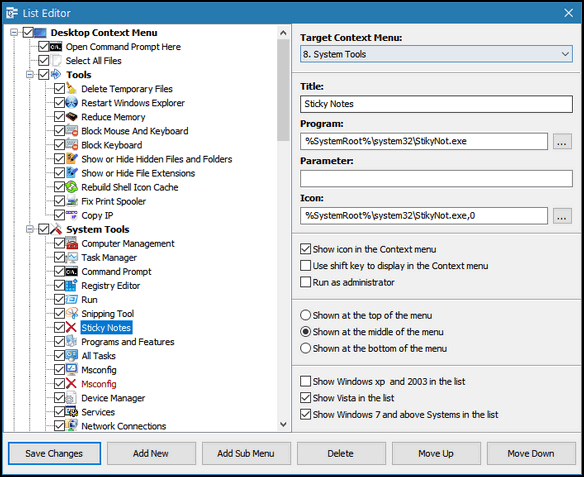
I must be a dummy because I have never heard of this before. Where is it on the computer? Where do i look to find this ? Thanks
Read it again. You must install it.“Easy Context Menu
The article says . However, after you’ve been using your computer for a while and downloading and installing software, you’ll notice your context menu gets long and full of things you’ll never use.,
I have not heard of it and cannot find it either
Right click your mouse on a folder or program icon and you will see choices like “open with” or “move to” or “print” on a list. This is your context menu. Not everyone’s list is the same.
Thank you for explaining it to us.