How to Pin Tabs in Chrome, Firefox, and Edge
If you’re like us, you visit a lot of websites when you’re browsing the Web. And sometimes you like to go back and forth between the sites you’ve visited. But after a while, you have so many tabs open at the top of your browser you can’t tell which page is which.
Did you know you can pin tabs in all modern browsers and save a lot of real estate in your browser? When you pin a tab, it reduces the size of the tab yet makes it easy to tell what each tab is. You can open a lot of tabs in a fraction of the space used by full-sized tabs.
The next time you find yourself browsing the Web with a ton of browser tabs open, this tip will save you space and time. And you’ll be glad to know that pinning tabs works virtually the same in most modern browsers.
The screenshot below was taken in Firefox, but pinning tabs works the same in Chrome, Edge, and other modern browsers. You can see I have 9 tabs open, but 8 of them are pinned.
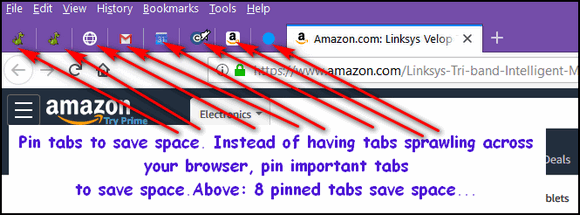
Look how much space all those open tabs (above) would take if they were not pinned.

If you’re worried you won’t be able to tell what page is what if the tabs are pinned, don’t worry, be happy. It’s easy. Just hover over the pinned tab and you’ll get a full description of the pinned page. If you want to open the page, just left-click the pinned tab.
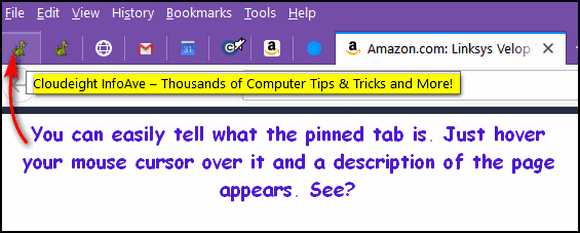
OK. So how hard is it to pin a tab? It’s easy as pie and a lot easier than Pi! Right-click the tab you want to pin and choose “Pin Tab” from the dropdown menu which appears when you right-click a tab.
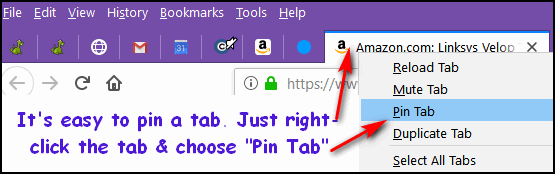
Want to pin more than one tab? No problem. Hold down the CTRL key while you right-click all the tabs you want to pin. In the screenshot below, I pinned all 9 open tabs at one time. See?
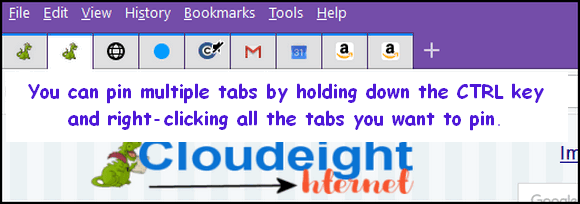
That saved a lot of space, didn’t it?
And what if you don’t want a tab pinned anymore? Just right-click on the pinned tab and select “Unpin Tab” from the dropdown. And if you want to unpin multiple tabs, hold down the CTRL key, right-click on all the tabs you want to pin, and select “Unpin Tabs”.
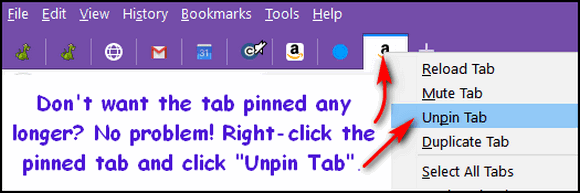
And finally, feast your eye upon Microsoft Edge.

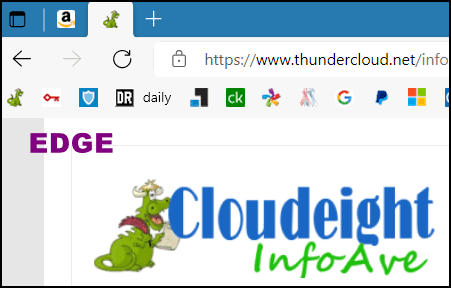
And what about Firefox? Glad you asked!
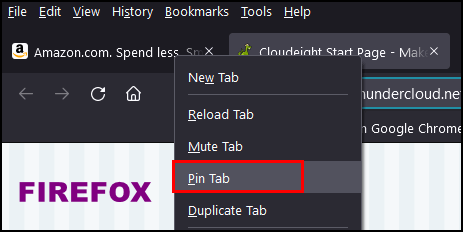
As you can see it works the same way in Edge as it does in Firefox and Chrome. Isn’t it nice they all get along?
Once you pin a tab, it works just like a full-size tab. Left-click it to open the page, right-click and choose “Close tab” if you want to close the tab without opening the page. Or if you want to close multiple pinned tabs just hold down the CTRL key, right-click each tab you want to close, and choose “Close tabs”. And if you want to unpin a tab, just right-click on it and select “Unpin tab”
Here’s a bonus tip. You can select multiple tabs and close them all using the keyboard shortcut CTRL+W.


My drop down list does not show “pin tab”
Mary, the screenshots in the article are from the current versions of Firefox, Edge, and Chrome. If you open Chrome or Firefox to its default page – that is not a website – you cannot pin it. You must open a webpage, right-click on its tab and the dropdown menu will appear. If it doesn’t then I can’t explain it. I have 2 laptops both with Firefox, Chrome and Edge installed. And it’s the same on both computers.
And Firefox shows the same info here
Google shows the same info for Chrome here.
Here’s a video on how to pin tabs in Edge (which is just what we show).
Now that’s what I call a “dandy handy”!
I pinned my tabs with no problems, however, when I restart Chrome, the pinned tabs are there but so are all the tabs that I thought would no longer show after being pinned….am I supposed to take web site save off in the settings?
Pinning tabs does not change your Chrome settings. Sounds like you have Chrome startup settings to start where you left off – and of course, if you do all tabs pinned or not will be opened when you close and reopen Chrome.