Go Passwordless with Your Microsoft Account
This tip applies to both Windows 10 and Windows 11
Microsoft is encouraging users to go passwordless and is now rolling out passwordless sign-in options to all users with Microsoft accounts.
No matter how much users are encouraged to use strong passwords, most users don’t. That’s why last year “password” and “123456789” were among the top ten passwords. And weak passwords can be guessed or brute-forced through automated attacks, leaving users vulnerable to data theft and having their identity stolen.
Microsoft is pushing to eliminate passwords and is rolling out passwordless sign-in options, to all Microsoft accounts. This means that Windows 10 and Windows 11 users will be able to sign in to their devices and Microsoft services, such as Outlook and OneDrive, without using a password. Microsoft wants to replace passwords with the Microsoft Authenticator app.
Some Microsoft apps will continue to require a password, including Office 2010 Xbox 360. Also, the passwordless feature will not be available to those using Windows 8.1, Windows 7, or any unsupported version of Windows. The passwordless feature will only be supported on Windows 10 and Windows 11.
The following is from Microsoft…
How to go passwordless with your Microsoft Account
Going passwordless is the next generation of account security. Simple, fast, secure.
If my account doesn’t have a password, how will I sign in?
Once you remove your password from your account, you will need to sign in using a passwordless method like the Microsoft Authenticator app, Windows Hello, physical security keys, or SMS codes.
Will my account be secure?
Yes! Using alternative sign-in methods like the Microsoft Authenticator App, physical security keys, and biometrics are more secure than traditional passwords which can be stolen, hacked, or guessed.
How to remove the password from your Microsoft Account
Before removing your password, you’ll need to download and install the Microsoft Authenticator app. We also recommend that all your devices have the latest software updates…
If you’re using a Microsoft account to sign in to your devices, and you want to go passwordless, you’ll want to visit this page for more details.


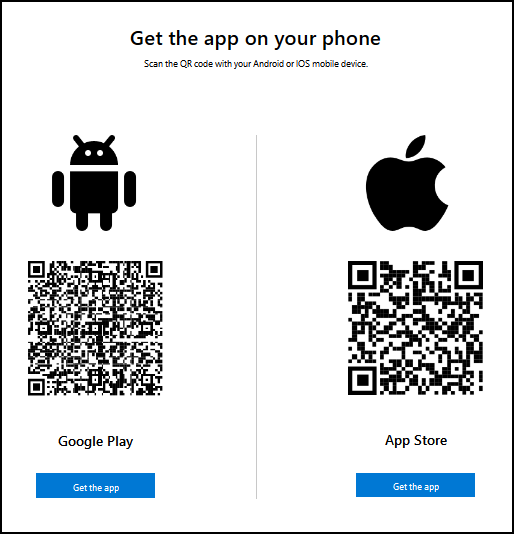
HI Darcy
I have messed up my puter somehow and have lost my entire address book including your address
Please help
Tricia McCosker
Puran Utilities as advised by our esteemed Internet Gurus. Works great!
Thanks for the info. I was fully expecting you to give your opinion if you felt going passwordless was a safe and good idea????
We have not had a chance to test it long enough to have an opinion. It works and it is the future. And much safer than the weak passwords 70% of the people use. People just won’t use strong passwords, and many won’t use password managers. So, if you’re not using a password manager and you’re using weak passwords, this would be a no-brainer. When I say “You” I don’t mean you personally 🙂
Does this also apply to using a PIN on starting up?. Thanks.
A PIN is considered a form of password. So you would go PINLESS
How can I remove the Windows Hello off my computer? i have a older HP computer, after an update I came to open my computer I could not open it, until I put in a password into that darn thing, I had to think up a password then they sent me a e-mail code thet I used to get into my own computer, I am 83 of age and not a computer geek by long shot.
So please guys help me get rid of Windows Hello totally.
thanks a million I love and respect you both
wish I had a tiny bit of the knowledge you have 🙂
Jo Good
Hi Jo, you can’t remove Windows Hello from your computer – it’s part of Windows like Control Panel and Task Manager are. If you’re using a Microsoft account to sign in you would save time by using a 4-digit PIN to sign in that a password. You should use some protection for signing in, even if you’re the only one using the computer. See this page to learn how to sign in with a 4-digit PIN.