Three Easy Ways to Find Your Wireless Password in Windows 10 and Windows 11

It’s been a year since showed you how to find your wireless network password(s). Christmas has come and gone, and many of you got a new computer, a new tablet, a new smartphone, a smart thermostat, an Amazon Firestick, a Roku player, a smart TV, or another internet-connected device that requires you to enter your Wi-Fi password.
And if you’re like most people, you set up your wireless network quite a while ago and you don’t remember your WiFi password.
So, today, we’re going to refresh your memory and show you how to find your Wi-Fi password(s).
If you got a new tablet, smartphone, streaming video player, etc., or you just need to find your wireless password, we’re going to show three easy ways to find your Wi-Fi passwords. All of the methods shown on this page work on Windows 10 and Windows 11
Method #1: Use the Control Panel to Find Your Wireless Password(s)
Just follow these simple steps.
Type CONTROL in the Taskbar search
Press Enter when Control Panel appears in the search results
Click Network and Sharing Center (in Control Panel)
From the menu on the left, choose “Change adapter options”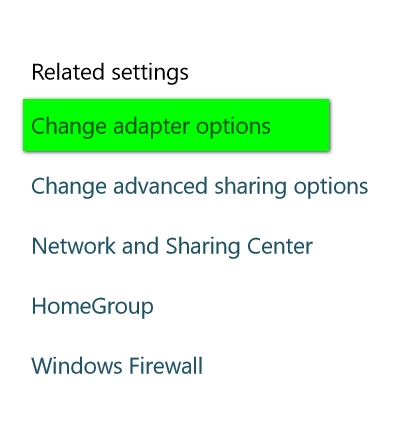
Click on “Change adapter options” (see above). And you’ll see the “Network Connections” dialog appear (see below):
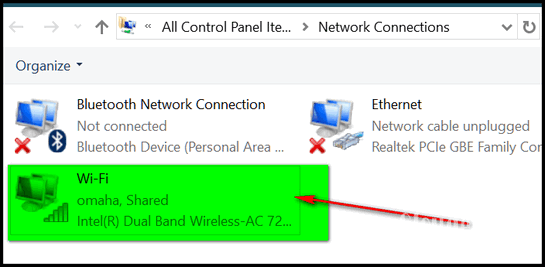
Right-click on the Wi-Fi connection you normally use and then click on Status in the drop-down menu (see image below) which appears:
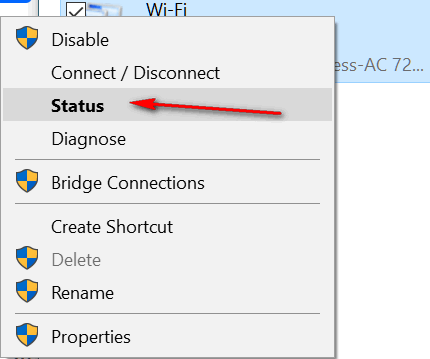
In the Wi-Fi Status dialog, click on the Wireless Properties button (see screenshot below):
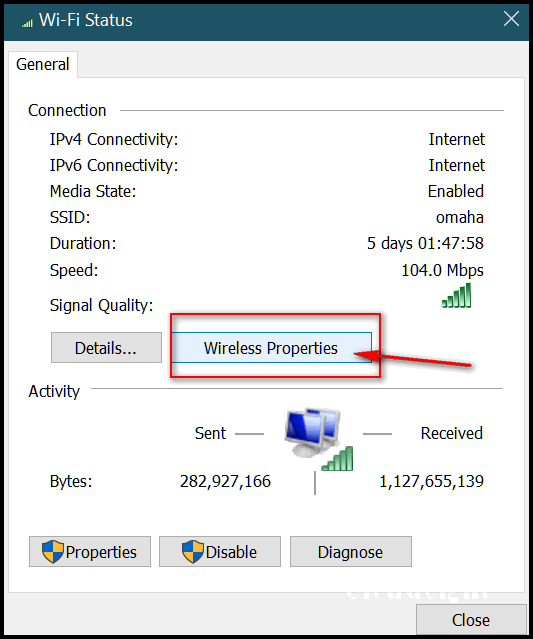
In the Wireless Network Properties dialog, click on the Security tab at the top (see image below):
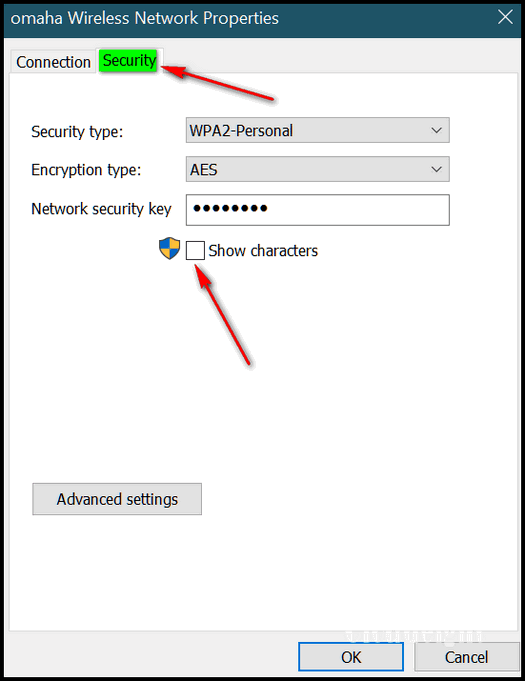
In the Wireless Network Properties Security dialog, tick the box next to “Show Characters” and your password will be shown to you unencrypted – in plain text.
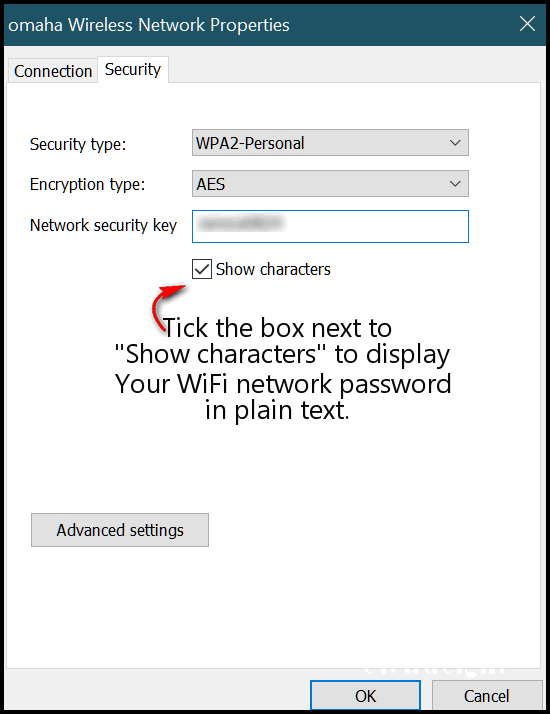
And that’s all there is to it!
Method #2: Use a command prompt to find your wireless password.
You can also find your wireless network password using a command prompt. See our article here to learn how.
Method #3: Use Nirsoft’s Free WirelessKeyView
You can download Nirsoft’s free WirelessKeyView to view your Wi-Fi passwords. Get more info here.


Great tip. How can one change their wireless password? Does it have to go through the modem with your service provider?
You can log in to your router’s settings by entering (usually) http://192.168.1.1/ in your browser’s address bar. Once you access your router’s settings, you should see a password or passcode setting. You can change your password there – you’ll need to know your current password before you can change it. You can also use the reset button on the back of your router to set the router back to its defaults – including back to its default password. If you don’t have the paperwork that came with your router, you can access the router’s manufacturer’s website – or visit this site to see a list of default passwords used by various router manufacturers.