Three Tips That Make Windows 11 Easier to Use
Here are three quick and easy – but useful tips – for Windows 11. These tips make Windows 11 easier to use.
How to show the Windows 10 right-click menu on Windows 11
You can use our tip here. Or you can right-click in File Explorer and select
Show more options”. Or you can use the Shift + F10 keyboard shortcut to access the full right-click menu. Just select a file or folder in File Explorer and press Shift + F10.
How to add folders to the Windows 11 Start menu
Windows 11 doesn’t allow you to pin folders to the Start menu as Windows 10 did. But you can add system folders including File Explorer, Settings, Documents, Downloads, Music, Pictures, Videos, and the “Personal” folder to your Start menu.
Here’s how…
- Right-click on the Start button and click Settings.
- Click on Personalization in the left pane.
- Next, click on Start and then on Folders.

- Choose which folders that you want to appear on the Start menu next to the Power button.
- To add folders, turn the switch for each folder to “On”.
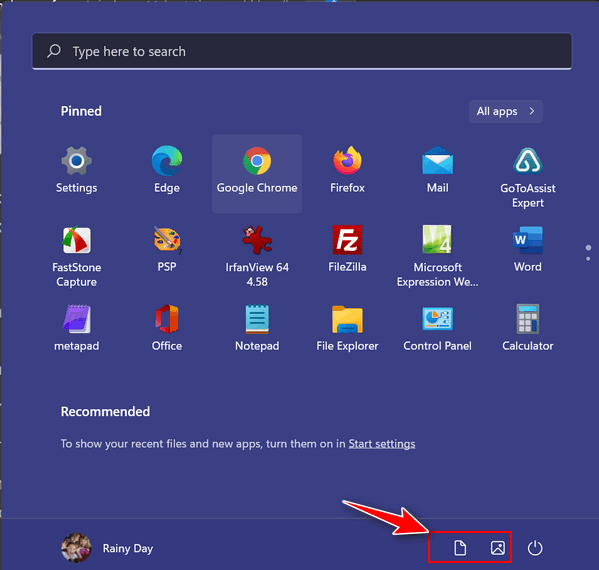
Above you can see I added my Documents and Pictures folders to the Start button.
How to put a Task Manager shortcut on the Windows 11 taskbar.
In previous versions of Windows, you could access the Task Manager by right-clicking on the taskbar. In Windows 11 that option is gone. But you can add a Task Manager shortcut to your Windows 11 taskbar quickly and easily.
Use the Ctrl+Shift+ESC shortcut to open the Task Manager. When Task Manager opens, its icon will appear on the taskbar. Right-click on the Task Manager icon and choose “Pin to taskbar”. That’s it. Now you’ll be able to open Task Manager from your taskbar in Windows 11.


Hi
How can you add icons to the desktop? Also, how can you then move them around. My recycle bin is stuck up on the left side, but I prefer it down in the corner on the right side?
I am old school, and prefer to change my desktop to suit me :/
Shortcuts (icons) can be added to your desktop by right-clicking on an empty space on your desktop and clicking “NEW” -> “SHORTCUT”. Then you can navigate to the item you want to create a desktop shortcut (icon) for and then give it a name. If you want to move items around on your desktop – right-click on your desktop, click “View” and uncheck “Align to grid” and “Auto arrange icons”.