Windows 11 Has An Easy Cure for Lazy Wrist
Do you use a laptop? Does your cursor/pointer jump all over when you type?
If we had a dollar for every email we have received that said “This is driving me crazy! Whenever I’m typing something my cursor randomly jumps all over!” We’d have a lot more money. We always answer with this question (like a lawyer, we never ask a question we don’t already know the answer to 🙂 ) “Are you using a laptop with a mouse?” The answer is always “Yes”.
Hmmm…are we that smart we can guess things like this and be right? Nope. We know exactly what they’re asking and what’s happening. It’s called Lazy Wrist, and it’s caused by having a mouse and a touchpad. When the user types and his/her palms lightly brush against the touchpad… the pointer/cursor jumps all over the place. Not good. No fun!
It seems every computer manufacturer has their own way of dealing with those of us who have laptops but don’t get along with touchpads and chose to use a mouse instead.
Most Dell computers will detect when a mouse is plugged in and automatically turn off the touchpad – since obviously the person who plugged in the mouse didn’t want to use the touchpad — right?
But other PC manufacturers, don’t do this. Why? We don’t know. Ask them. This morning I helped a lady with an HP computer. She wrote us frustrated that the mouse was jumping all over the place when she typed. She had a laptop. The touchpad was turned on. She was using a mouse.
Luckily she was using Windows 11. Someone at Microsoft must have experienced the agonies and frustrations of “Lazy Wrist” and decided to do something about it. If you’re using a laptop with Windows 11 and you use a mouse, save yourself some aggravation and turn off the touchpad. Here’s how…
1.) Type TOUCHPAD in taskbar/Start menu search.
2.) When “Touchpad settings” appears in the search results click “Open” or press “Enter”
3.) In “Bluetooth & devices > Touchpad”, turn the Touchpad switch “Off”.
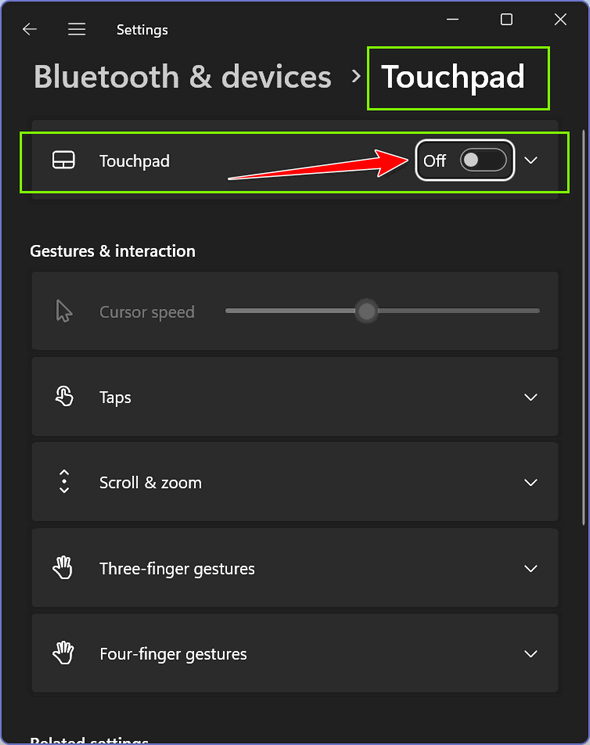
That’s it. No more Lazy Wrist, no more jumping pointers/cursors.
And what if you do use the touchpad?
If you do use the touchpad you’ll find several touchpad settings here that you can use to make the touchpad more responsive to the way you use it.


Not sure why your headline seems to single this out as a Windows 11 exclusive. This has been a feature of Windows since at least Windows 7.
I know this because my first laptop came with Windows 7, and that was when I first experienced “Lazy Wrist”. Why is my cursor flying all over the place?! Once I figured it out, I went looking for a fix. Since I hate the touchpad, I already had a mouse installed, so was happy to find the setting to simply disable the touchpad.
I notice now, on Windows 10, there is also an option to turn the touchpad back on when no mouse is attached and turn it off when a mouse is attached. Very helpful! But not exclusive to Windows 11, as your headline implies.
Thanks for the informative article, nonetheless!
Windows 7 and earlier versions of Widnows 10 did not have an on/off switch for the Touchpad. Dell has always had (at least my Dells) to automatically turn off the touchpad when a mouse is attached. I can tell you for sure that ASUS does not.
I’m having trouble turning touchpad on. I click “save” but it doesn’t save the new settings. Any suggestions?
Thanks
Candace
I suggest you shut down your PC. Leave it off for 5 minutes… turn it back on. Then try to turn the touchpad on again. Also, make sure you don’t have a mouse plugged in when you do this.