How to Sort and Organize Windows Folders Just the Way You Want Them
This tip is for Windows 8.1, Windows 10, and Windows 11
We are often asked is how to sort folders by date, name, type, and so on. So, here’s a simple, Windows back-to-basics tip, which will help you organize the content of almost any folder the way you want it organized.
Open any folder and right-click on a blank space in the folder. You will see a menu appear. Click on “Sort by“, and you’ll see another menu appear.
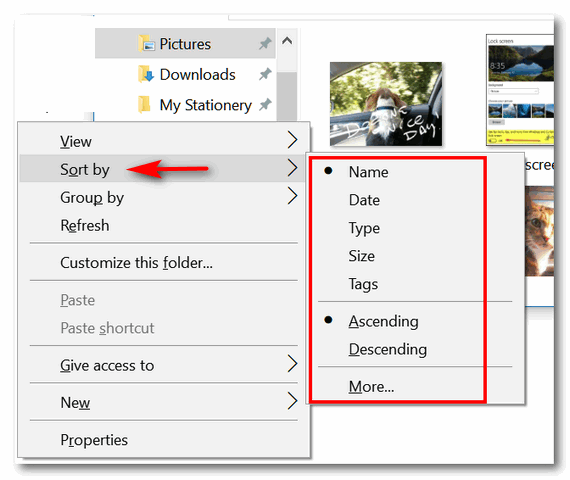
Above – Windows 10. Below – Windows 11.
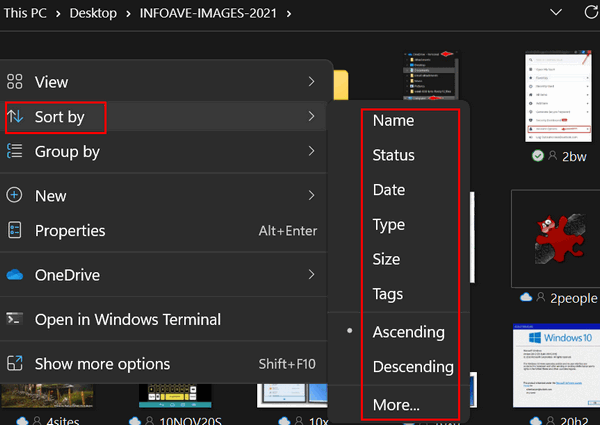
From that menu, you’ll be able to sort all the items in that folder by Name, Date, Type, Size, and Tags. And in the unlikely event you need even more choices, click on “More…”
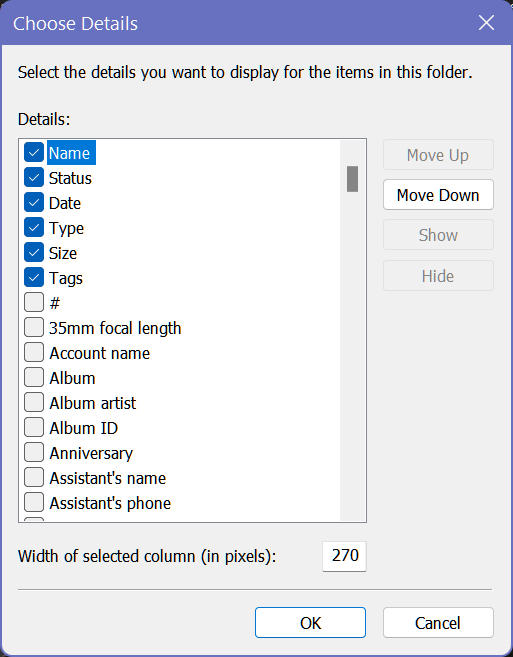
You’ll also find that you can sort the folder contents in ascending or descending order. When sorting files by date, ascending order means the newest files are listed first and the oldest files are listed at the bottom. Descending order places the newest files at the bottom and the oldest files at the top.
You can sort any folder this way by name, date, type, size, and tags and in ascending or descending order.
Let’s do another example. Let’s sort a file alphabetically. We’re going to sort folder content by name. If we choose ascending order, files will be alphabetically sorted from A to Z. If we choose descending order, files will be alphabetically sorted from Z to A. See?
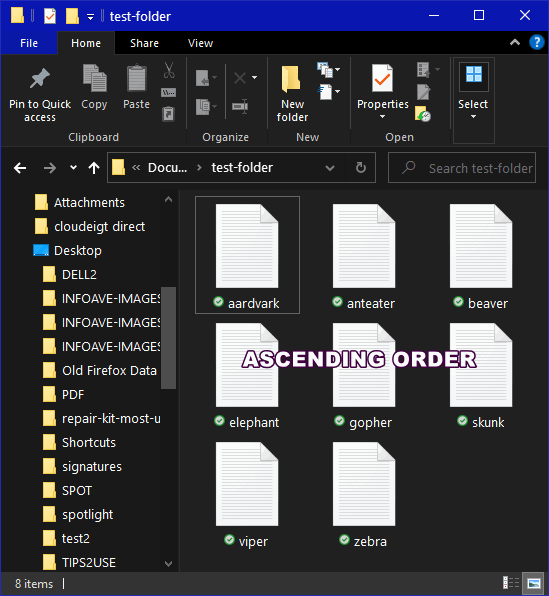
Above: Files sorted by name in ascending order – from A to Z.
Below: Files sorted by name in descending order – from Z to A.
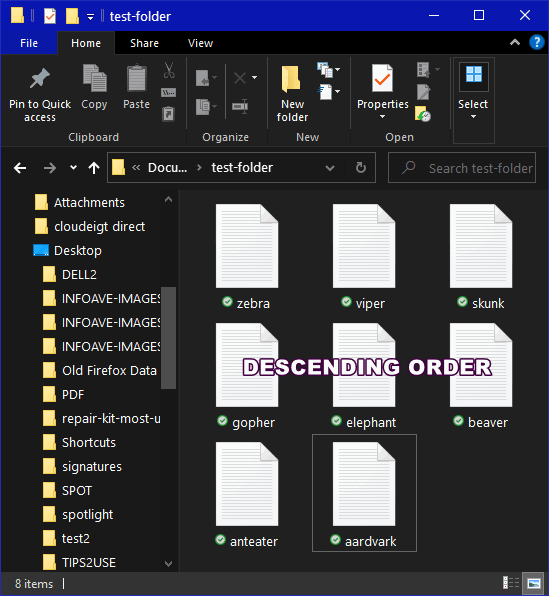
You can sort folder content by “Name”, “Status”. “Date modified”, “Type”, and “Size”.
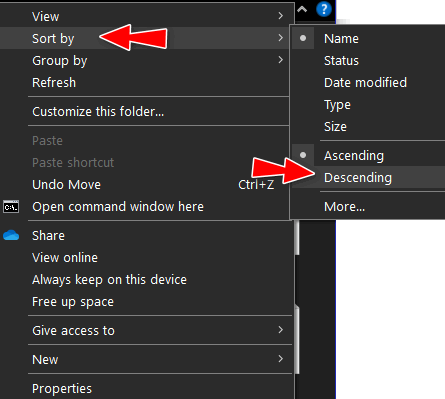
Above: You can change the order of the folder content by right-clicking inside a folder, choosing “Sort by” and choosing your preference.
If you are sorting numbered files, remember that ascending order puts numbered files in order from the smallest number to the largest number.

And descending order puts numbered files from the largest number to the smallest number.
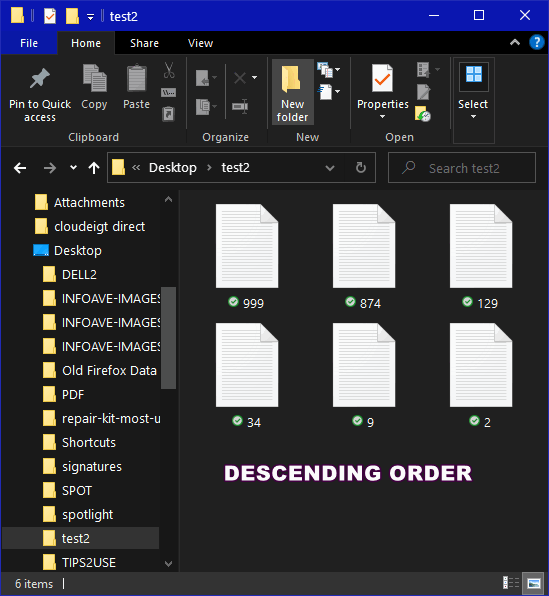
And remember if you’re sorting by folder content by date, ascending order puts the newest files at the top and the oldest files at the bottom. Descending order does the opposite.
You can use the information in this tip to sort any folder and organize the content of any folder any way you want.

