If Windows Starts Behaving Poorly or Windows Features Go Missing, Try These Tips
Whether you’re using Windows 10 or Windows 11, sometimes. for no reason at all, some Windows features may stop working. The Windows start menu and/or the Settings app may stop working. search, Windows Store / Windows Store Apps, or other Windows 10 or Windows 11 features may suddenly stop working. Usually, this happens after a version update or after a cumulative Windows update, but sometimes it happens randomly and for no apparent reason at all.
The first thing you should do if you notice Windows 10 or Windows 11 isn’t working the way it should or if some Windows features stop working, is this:
1. Shut down your PC completely.
2. Wait 4 or 5 minutes.
3. Turn on your computer.
4. Wait while Windows 10 loads completely.
5. Try your computer and check to see if you still have problems.
If that does not work, here’s something you can try that has worked for us many times in getting Windows computers working correctly again and all Windows 10 and/or Windows 11 features functioning as they should.
1.) Type CMD in the Taskbar search.
2.) When Command Prompt appears at the top, right-click it and select “Run as administrator”.
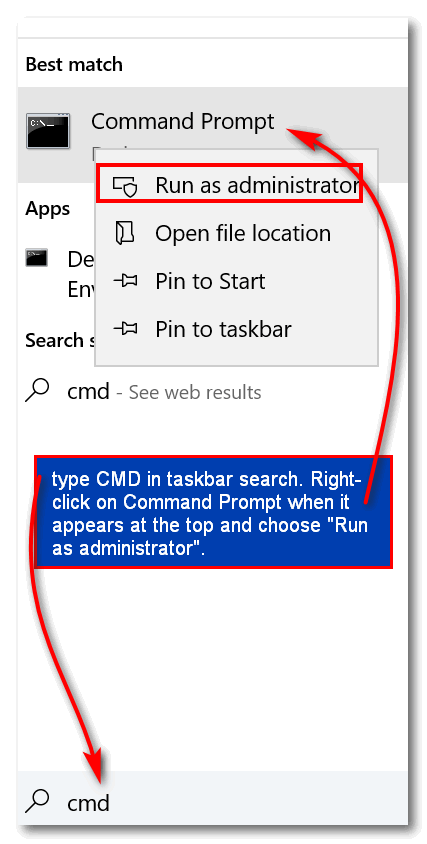
3.) Enter the following commands, one by one, and press Enter after each.
DISM.exe /Online /Cleanup-image /Scanhealth
DISM.exe /online /cleanup-image /restorehealth
sfc /scannow
Each command will take some time to run, so be patient. When all commands have been completed, restart your computer.
If all went well, your Windows problems should be resolved.
If, after you’ve tried the above, you still have major Windows problems, you have the option to run a Windows 10 Reset or a Windows 10 repair installation.
Or if you’re using Windows 11, see our Windows 11 reset options tutorial.

