Windows 11 Clipboard History Has Some Cool New Features
Today, we’re going to tell you about Windows 11 Clipboard history and how it’s been improved since the enhanced Clipboard was introduced with Windows 10.
First, if you have not already done so, you’ll need to turn on the enhanced Clipboard, called “Clipboard history” in Windows 11 this way:
Type CLIPBOARD in the Taskbar/Start menu search, click “Open” when you see Clipboard settings appear in the search results. Or just press “Enter”. You can also open Clipboard settings from the Settings menu. Open Settings > System > Clipboard.
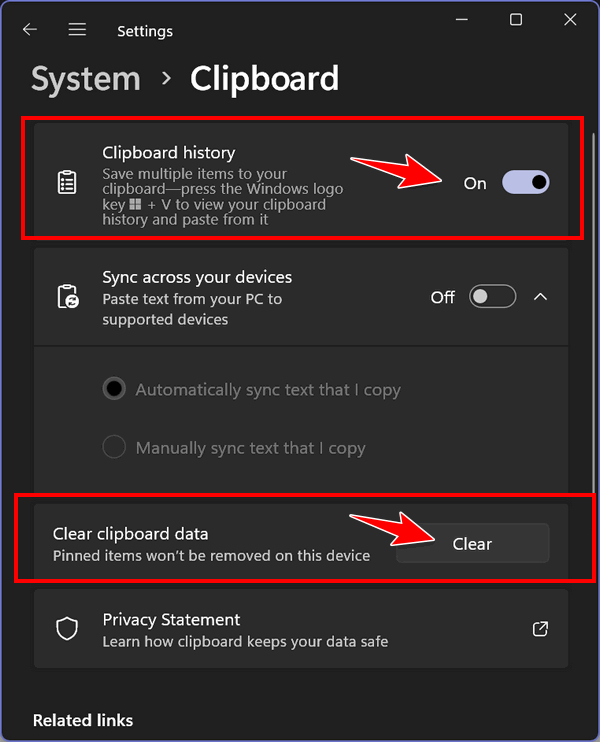
When Clipboard settings opens, turn the switch next to Clipboard history “On”. If you log into other devices with the same Microsoft account you can also synchronize Clipboard history across all your devices by turning the switch next to “Sync across your devices” to the “On” position. You can fine-tune the “Sync across your devices” option by automatically or manually syncing the text you copy.
Finally, before we go on to using Windows 11 Clipboard history, you should know you can clear your Clipboard history here or directly from the Clipboard history app. See the “Clear” button in the screenshot above.
Using Clipboard History in Windows 11
Once you’ve turned Clipboard history on, everything you copy will be placed on the Clipboard. To access your “Clips” just press the Windows key + V. That’s it. To paste a “Clip” just click on the Clip.

You can also delete individual Clips by clicking on them and clicking on the garbage can icon. Or clear all your Clips by clicking on the “Clear all” button.
What else can you do with Windows 11 Clipboard history?
You easily access symbols of all kinds, right from Clipboard history. And they’re broken down into categories: General punctuation, Currency symbols, Latin symbols, Geometric symbols, Math symbols, Supplemental symbols, and Language Symbols.
To access all symbols, press Windows key + v to open Clipboard history and click on the Symbols icon at the top.
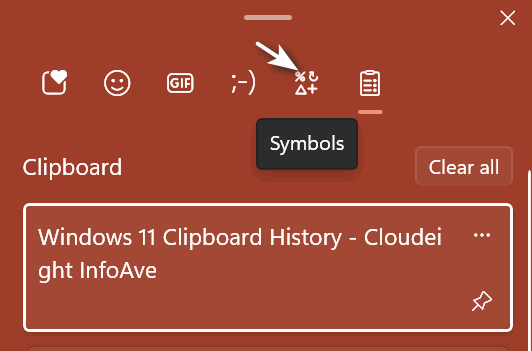
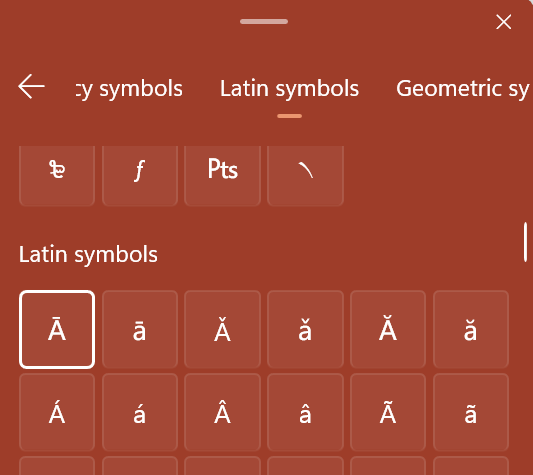
See? © ℉ § ¥ № ℗ » « ⟦ % ‱ ⁂ ✓ ¿
Do you like plain or fancy text emoticons? Windows 11 Clipboard history has you more than covered. Just click on the text smiley at the top.
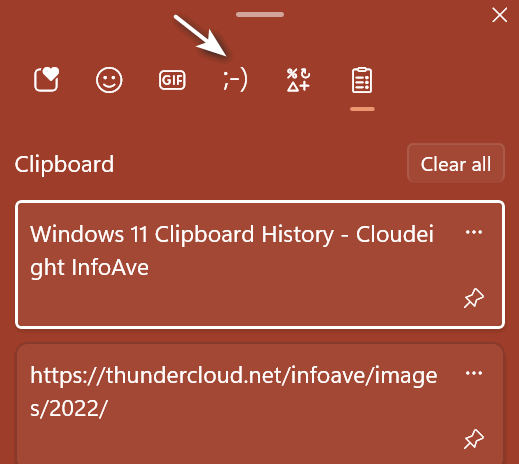
From :-) to 🙂 to 😉 to these… (❁´◡`❁) (●’◡’●) ╰(*°▽°*)╯ Windows 11 Clipboard history has you more than covered.
And wait there are more…
Windows Clipboard history also lets you access GIFS…
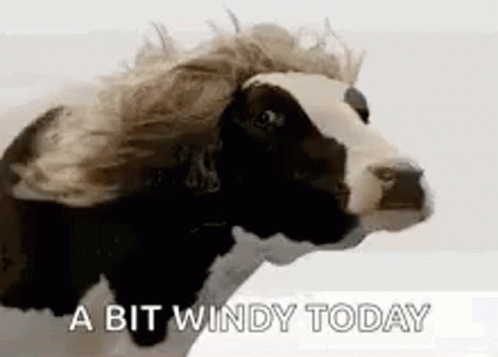

And tons of emoticons like these…
😁🤬❤️🌭🍿🛺🚚💛💚❤️🩹💗💥
If you want to access GIFS and Emoticons Windows 11 in Clipboard history they are right there at the top… see?
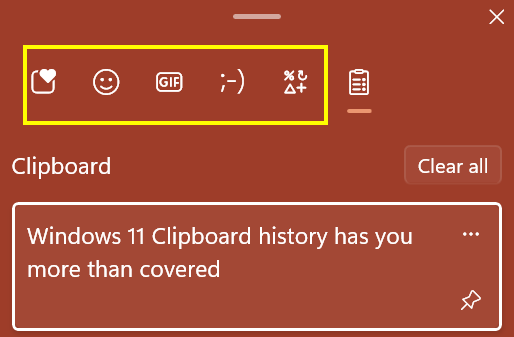
Remember, once you turn on Windows 11 Clipboard history, all you need to do to access it is to press the Windows key + v.


