Saturday Bonus Questions and Answers – 042322
It’s Saturday and that means it’s time for our Saturday Bonus Questions & Answers.
Sometimes the best tips and tricks are hidden in the questions and answers we publish. And rarely do we post questions and answers on this website. Today, we’re featuring some of the questions and answers from past issues of our InfoAve Weekly newsletters.
These answers were selected at random from past InfoAve Weekly newsletters.
Saturday Bonus Questions and Answers – 042322
John wants to know about wallpaper and screen savers
I’m new at computers and I don’t understand the difference between Screen Savers and Wallpaper. I use wallpaper and change it often. But what is the purpose of a screen saver?
Our answer
Hi John. Great question!
Wallpaper (i.e. Desktop Wallpaper) is a picture you use on your desktop as a background. A screensaver can be set to turn on when your computer has been idle for a while. A screen saver is usually a slideshow of different pictures, designs, and/or animations – some have music as well. A screen saver does not replace your wallpaper.
Back in the early days of computers when CRT monitors were popular, screensavers were necessary to prevent “screen burn-in” – which means that whatever is on your screen for a long time gets burned into the monitor and can’t be removed.
Modern computer monitors and screens have high refresh rates so burn-in is no longer a problem. However, many people still like to have a screen saver running when they’re not using their computers.
Windows 10 comes with several screen savers. If you want to try one out, type Screensavers in the taskbar search, and when “Change Screen Saver” appears, click “Open” or press Enter.
You’ll see the Screen Saver Settings dialog. As you can see from the screenshot below, Windows 10 comes with several screen savers as well as the option to use your “Pictures” folder (photos) as a screen saver.
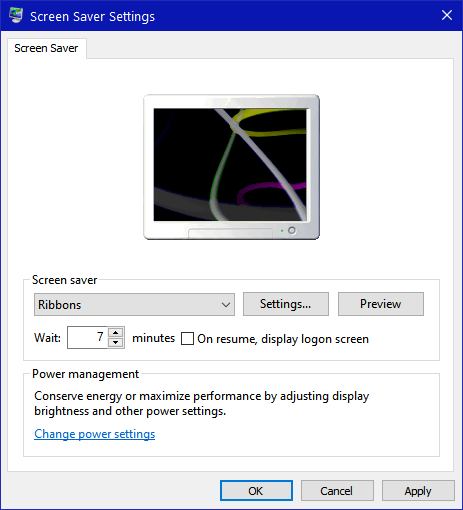
No matter what screen saver you choose, it will not change your desktop wallpaper.
I hope this answers your question, John.
Peggy wants our suggestions for replacing CCleaner
You recently suggested an alternative for CCleaner and I can’t for the life of me remember what it was. Can you please remind me?
Our answer
Here you go, Peggy. Let us know if this helps you:
Three Free Cleanup Programs to Replace CCleaner – Cloudeight InfoAve
We hope this helps you, Peggy.
———
Peggy wrote back: “Thank you so much TC. I downloaded Cleanmgr+ and I found it very easy to use. I like that it tells me what I will be deleting & why I should or shouldn’t. Many thanks, Peggy.”
Frank wants to know what we really think of Windows 11
Hi guys. I, for one, appreciate all you guys do for us. I have a question. I see you’ve been using Windows 11 for a few weeks (or more) and I’d like to know what your opinion of Windows 11 is. I know you’ll give us a straight answer. Thanks, Frank.
Our answer
Hi Frank. Thanks so much. Our honest opinion of Windows 11 is – that it’s really good. Not “great” yet, but really good. It’s the most polished new version of Windows ever. We’ll be writing an article on our experiences with Windows 11 soon and we’ll go into more detail on why we like it. But here is a shortlist of what we like so far.
1. The Start menu – it just makes sense. It makes us wonder why the start menu was not like this a long time ago. Instead of scrolling through a long list of programs listed alphabetically, you can pin 18 programs to the Start menu and switch them around in any order you like.
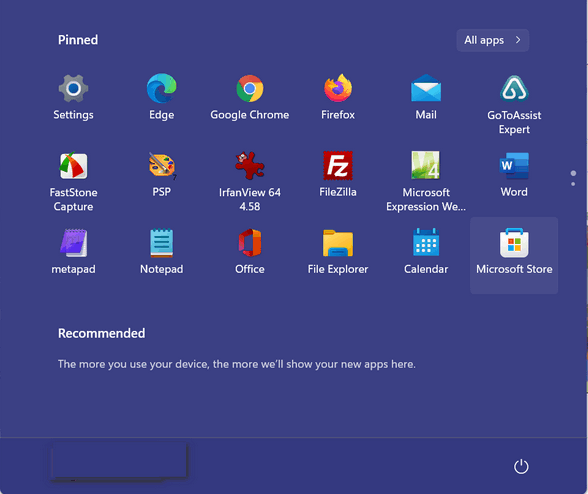
2. The new icons – they actually look like what they represent.
3. It’s faster than Windows 11. It boots faster and it runs faster even on the same hardware that had been running Windows 10. My cheapie laptop running Windows 11 boots up in less than a minute.
4. The Settings menu. It’s cleaner, smaller, and easier to use. For instance. Just open Settings and rather than hunting around for the setting you’re looking for, just click the drop-down menu icon and choose the setting you’re looking for from the menu. You can do this from any place in Settings.
5. Windows Update is more streamlined. You can pause updates, review update history, and get to Advanced settings without hunting all over – or opening Settings full screen.
There are a lot more things we like about Windows 11 than things we don’t like. And we have a feeling that over time the things we don’t like (for instance the complicated way of setting default programs) will be fixed.
We’ll never be happy that Microsoft made a promise it didn’t keep- The promise that Windows 10 will be the last version of Windows. But, the world has changed and Microsoft has made Windows 11 the safest Windows 11 ever by using TPM 2.0, VBS (virtualization-based security), Safe Boot, and more. See this page to learn more about those.
David has three problems
I have 3 problems…
1. One of the computers that I use to stream to my TV has had the screen go black on the computer but still feeds the HDMI. I cannot find the instructions to repair this.
2. On this computer, I was getting help from Garmin for my GPS and the tech made all my drop downs and bars extremely small. How do I get them back to what they were before?
3. I cannot find the article on how to be an administrator when it comes to folders. I have the problem that I keep getting the message that I need administrator permission to do whatever it is that I am doing. This includes saving files to my backup drive and I have to save it to my C drive and then move them to the backup drive.
Our answer
Hi David. On the first question. It could be a lot of things including your screen going bad. If the screen on the PC goes bad, you can still use another device (a TV for example) as a screen or to stream video. In other words, the screen going bad does not hinder the output via HDMI or USB.
On the second question. You can change the size of fonts, title bars, menus, etc. by pressing the Windows Key + U to open Ease of Access. In Ease of Access > Display, you’ll see several settings. The first two are Make Text Bigger and Make Everything Bigger. Try using the text size slider first before using “Make Everything Bigger”. Using Make Everything Bigger incorrectly can end up causing problems with dialog windows (missing OK/Apply/Cancel buttons for example).
And on the final question. I’ll need more info as it’s normal for some folders to request elevated privileges. It could be your eternal drive is set with incorrect permissions. Here are some things to look at…
1.) Ensure the document is not set with a Read-Only attribute. To verify, right-click the file or folder and check “Properties”
2.) Verify the folder on the external hard drive have the appropriate Security Rights. To verify, right-click the properties of the folder and select the security tab on the Properties dialog box.
3.) Ensure you have Administrator or Username with full control rights checked in the security tab on the property dialog box.
We hope this helps you, David.
JP is getting a new computer and has some questions
Hi Darcy and TC. My old computer (5 years old) is beginning to show signs of dying. I decided to buy a new one according to the specs you had provided for us. 8GB RAM, 64bit, SSD, 3.0 GHz, etc.
Now I have to transfer my “stuff” from the old computer to the new one. I have stored all my photos and files on an external drive and I guess I only need to plug it into the new one to transfer all the data.
But how do I transfer my Google account, calendar events of the past and future, my Google email contacts, and Chrome bookmarks to my new computer? Also all my downloads over the past 5 years. I don’t want to wipe the old computer clean until I’ve secured all the data I had on it.
Also, could you kindly direct me to the link where you tell us how to clean an old computer of all personal data? Thanks! It’s so nice to have you around. JP
Our answer
Hi JP. Thanks for your nice comments!
You can transfer data from the external drive to your new computer. One word of advice — if you backed up your Pictures, Documents, Music, etc. folders, when you move them to your new computer, be sure to open the folder on the external drive, select all the contents and then move it to the appropriate folder on your new computer. If you simply move the entire folder you’ll end up with a Pictures folder in Pictures. To view the contents you’ll have to click on Pictures and then Pictures again…plus new pictures you add on your new computer will go into the default Pictures folder. Then you’ll have two pictures folders. It works the same way with Documents, Music, Videos, Desktop, etc.
You can open your downloads folder on your external backup and move the contents to the Downloads folder on your new computer, just as described for Pictures, Documents, Music, folders (etc.) that we already covered.
One of the best things about having a Google account is that it stays the same no matter what computer you’re using. You can use it on your phone, your new computer, your old computer, or you wipe your old computer and still use it on your new computer. All you need to remember are your sign-in credentials – your user name and your password. Once you sign into your Google account, your Gmail and all your contacts will be there no matter what device you’re logged in with.
It would be best to save your bookmarks to an HTML file on our external drive., just in case. Then when you get your new computer set up, you can open Chrome and import your bookmarks straight from the HTML file you saved on your external drive. Here’s our tutorial about saving Chrome bookmarks to a file and how to import them.
And finally, here is our tutorial about wiping a Windows 10 computer before selling it or giving it away.
We hope this helps you, JP. If you need anything else, let us know.
Paul D. wants to put a shortcut to Microsoft Edge on his desktop
I have a window 10 and 8.1. My question is how do I put a Microsoft Edge icon on my desktop and not the taskbar?
Our answer
Hi Paul. To put a shortcut to MS Edge on your desktop open the following location:
C:\Program Files (x86)\Microsoft\Edge\Application\
Find msedge.exe and right-click on it. Choose “Send to > Desktop (Create shortcut)” from the right-click menu.
You can remove the MS Edge taskbar icon by right-clicking it and choosing “Unpin from taskbar” from the right-click menu.
——-
Paul D. wrote back: “Thanks for the great help. Stay safe and take care. Paul.”
Loretta says Bing has taken over
Bing keeps taking over my Google Chrome. I removed it from the list but still happening. Someone said I should use Reimage to check it out. Please do you have an answer?
Thank you.
Our answer
Hi Loretta. Bing is a Microsoft search engine. I am guessing you added a Bing toolbar (extension) or some other extension to Chrome that keeps switching your search engine. It could be a search engine hijacker.
Try this:
1. Type CHROME://EXTENSIONS in the Chrome address bar & press “Enter”
2. Disable or remove any extension that contains the word Bing or Search
You can also remove Bing from the list of search engines available in Chrome.
1. Type CHROME://SETTINGS/SEARCH in the Chrome address bar & press “Enter”
2. Make sure your default search engine is set to Google.
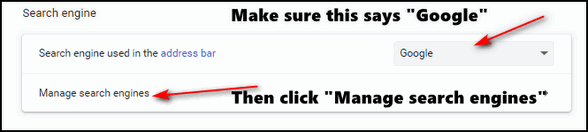
3. After you click “Manage search engines, you can remove Bing from the list of available search engines, if you choose to do so.
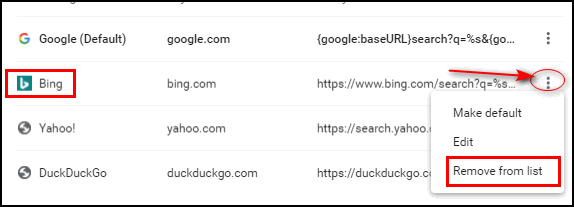
If the above doesn’t stop Bing, reset Chrome by following the instructions on this page.
Resetting Chromes returns Chrome to its defaults. Keep in mind this does not remove bookmarks. It disables all extensions, clears Chrome history and cache and restores Chrome to its factory defaults.
Reimage is borderline malware in our opinion. It’s scammy and it can mess up your computer. Our advice is don’t use it. It’s certainly not the miracle cure it claims to be. If you have installed it, we recommend you uninstall it ASAP.
Jan can’t see all her Chrome extensions
Hi. I have one question which I think more people than I would like a solution to. I prefer using Google Chrome and as you know there is (like Firefox) a possibility to add different extensions. I think I have more than 20 of them installed but I can only see the icons of about 10 of them. There is no more place to show them. Is it possible to add more space so I can see all of them? Time for your magic fingers again? Best regards, Jan
Our answer
Hi, Jan. There is only so much room to show icons for extensions as space is limited by the size of the address bar. You cannot increase the space to show more icons for extensions.
In Chrome if you want to see all your extensions, click on the 3-vertical dots in the top right. From the dropdown menu, click “More tools” then click “Extensions”. All your extensions will appear on that page.
You can also type chrome://extensions in the address bar to open the extensions page which looks like this.
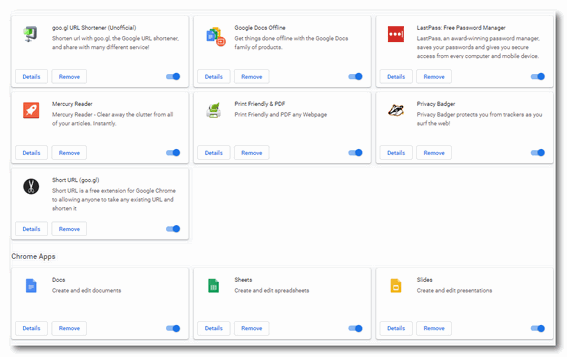
But remember this: Having too many extensions can degrade browser performance and cause problems as each extension uses memory. If Chrome’s performance starts to slow or Chrome stops working correctly, you might want to cut down the number of extensions that are installed. Also, browser extensions are a favorite item for malware makers to bundle with freeware installers. Always be careful and make sure you’re not using a PUP or malware extension.
Sandy had a Windows update and now her start menu is messed up
I had a Windows 10 update last night. My Start Menu is all messed up. The programs I pinned are gone. A lot of my programs aren’t listed in the Start Menu and I can’t open them up. How can I fix it? I went to one of your back articles to download a Troubleshooter and that link no longer works. Thank you for your help.
Our answer
Hi Sandy. I’m assuming the update was a cumulative Windows Update and not a version update. If it was a version update i.e. going from Windows 10 version 21H1 to version 21H2 let me know. If it was a regular cumulative update, try the suggestions below.
Try the easiest solution first. Turn your computer off. Make sure the power is off and no lights are on or flashing. Wait at least five minutes and then turn on your computer.
If didn’t work, try re-registering the Start Menu
— Press Ctrl + Shift + Esc to open Task Manager.
— Click File and select Run new task.
— Type PowerShell into the Run box, and check “Create this task with administrative privileges”, then click OK. Now copy the following lines…
Get-appxpackage -all *shellexperience* -packagetype bundle |% {add-appxpackage -register -disabledevelopmentmode ($_.installlocation + “\appxmetadata\appxbundlemanifest.xml”)}
and paste them into PowerShell and press Enter. Wait for it to finish and then restart your computer.
If that didn’t work, open Settings > Update & Security >Windows Update > View update history >Uninstall Updates (for more info see this page). Click on the problematic update and you’ll see an “Uninstall” link appear. Click the uninstall link and follow the instructions to remove the update. You’ll need to reboot the computer after removing the update.
If all of the above suggestions fail, you can try System Restore. Type RSTRUI in the taskbar search and press Enter to open System Restore. Choose a restore date before the date the update was installed.
We hope this helps you, Sandy.
Jane has a problem with a Hallmark program
Does AVI come with Windows 10? I have the latest version of Windows 10. The Hallmark Card program I have is supposed to send emails and will not. I have to send it to my documents and then send it. It’s supposed to send a video of the card and also add sound and music. But it doesn’t send. It is also supposed to send GFI and doesn’t send. The message I get is “Cannot send email”. This program is supposed to be for Windows 10. Do you have any idea what the problem is? I have contacted Hallmark tech support and got no satisfaction. I’m wondering if the program really isn’t for Windows 10 and they are just saying it is. I know you always do a good job and thank you.
Our answer
Hi Jane. AVI is a video format, like MP3 and WAV. It can be played by many different media players, including Windows Media Player. It doesn’t have anything to do with sending or receiving emails.
I think your problem is how you set up your email in the Hallmark program. Since we don’t run any Hallmark programs we cannot tell you where to find the email settings, but perhaps the program’s Help can – or Hallmark support can.
To send and receive mail with any application you must set up the incoming mail server (IMAP or POP3) and the outgoing mail server (SMTP) correctly. You can get the correct settings from your ISP. Since you’re using Gmail – you can find the settings for Gmail here.
We don’t know what GFI is. It is definitely not a general computer term -it may be a Hallmark acronym but we don’t use Hallmark products so we don’t what GFI is with regard to computers.
Check with Hallmark or your program’s help files and find out where you change the mail settings. Then use the settings in the article we provided to set up Hallmark’s email settings. When given a choice between POP3 and IMAP, choose IMAP.
We hope this helps you, Jane.
Sherri wants to run file defrag on Windows 10
Hi, Could you please let me know how I can find “Windows File Defrag” on Windows 10? I have looked under Windows Accessories but can’t find it. Thank you, Mary
Our answer
Hi Sherri. Windows 10 automatically defragments your hard drives, so generally, you don’t need to do it manually.
However, if you want to defragment your hard drive, you can do it manually this way:
1. Type Defrag in the taskbar search
2. Press Enter
3. Select the drive you want to defragment
4. Click” Optimize” to defragment the drive. If you just want to check to see how fragmented the drive is, click the “Analyze”.
You’ll most likely find that your Windows drive (usually C:\ ) most likely does not need to be defragmented since Windows 10 does it automatically.
If you have an SSD (Solid State Drive) it does not need defragmenting and running a defragmenter on it could damage the drive. So make sure you have a regular hard drive (HDD) and not a Solid State Drive (SSD). If you just let Windows automatic maintenance take care of this for you, you won’t have to worry about it at all. Our advice is to let Windows handle your drive defragmentation.
I hope this helps you, Sherri.
Don’t have a Cloudeight SeniorPass? It’s a great deal. Learn more here.
Our Cloudeight SeniorPass is a great deal. You get unlimited support for one full year from the date you first use your SeniorPass. We can help keep your computer running well, fix all kinds of computer problems, clean up malware, and a whole lot more. Our SeniorPass is like having insurance for your computer. And it’s only $99 for an entire year.
To learn more about our SeniorPass, please see this page.
Mary wants to know if we still recommend Open Office
I’m looking for a free replacement for Microsoft Office. I don’t use office programs very often, but occasionally I need to create or open an MS Office file. Is Open Office still a good alternative for Microsoft Office? Do you still recommend it? Thanks for all you do! Mavis T.
Our answer
Hi Mary. Thanks so much.
Open Office is still a great office suite and a good choice for those who want a free MS Office alternative. You can open and create Microsoft Office documents using Open Office.
You can download Open Office here.
Another good Microsoft Office alternative is Libre Office. You can read more about it and/or download it from here.
We hope this helps you, Mary.
Paula wants to know if she should buy a new computer to get Windows 11
Dear Darcy and TC… I’ve tried the Microsoft tool and it says my computer won’t run Windows 11. My computer is five years old and it runs great. Still, a 5-year-old computer is getting old, I think. Should I get a new computer so I can have Windows 11 or use this old computer with Windows 10. I trust your opinion.
Our answer
Hi Paula. I (TC) am using a Windows 10 computer that was new in 2012 – so that makes it 9 years old. I have a 5-year-old ASUS on which I installed Windows 11 using a registry hack to bypass the processor and TPM check — but I don’t recommend that for everyone. And I bought a new cheap Windows 10 computer with hardware that supports Windows 11 (TPM 2.0, new processor, etc.) to test Windows 11 so we could write about and do tips, tricks, tutorials, etc. for our readers.
If I were not in the business I’m in, I would not have upgraded the ASUS to Windows 11 nor would I have purchased a new computer. I would have continued to run Windows 10 until closer to its “End-of-Support” date or until my computers started showing signs of dying -whichever came first.
Windows 10 will not only be supported until October 14, 2025, but it will also be updated as well.
So, we recommend that you continue to use your Windows 10 computer as long as it’s running well – at least until closer to the Windows 10 end-of-support date.
Penny says her laptops show vastly different download speeds
I did a speed test on my 2 computers. I used (as you suggested), FAST.COM for testing. Both of my computers are laptops and both are running Windows 10. On one laptop I’m getting 64 Mbps, and on the other, I’m getting 96 Mbps. Both laptops were in the same room at the time I tested the speed. Why would 2 laptops, both running Windows 10, show such a big difference in download speeds? Do you think something is wrong with the slower laptop?
Our answer
Hi Penny, since we don’t know how old each laptop is, we can only guess that one laptop is older than the other. They may be different brands with different WiFi adapters. The newer laptop we would expect to be faster than the older laptop since the hardware is newer.
This does not mean that you have a problem with your slower laptop. I have a new Windows 11 laptop sitting right next to my 9-year-old Dell Windows 10 laptop. Notwithstanding the difference in the operating systems, my old computer is showing a download speed of 65 Mbps, while my new laptop, sitting right next to my old one, is showing 130 Mbps. Both are connected to the same network.
We hope this helps you, Penny.
George wants to know about AVG PC Tune-up
What do you think of AVG PC Tune-Up software? Is it worth installing on my 5-year-old computer? I try to keep up with maintenance and think I do pretty well keeping my PC clean. But I would like to get a few more years out of this computer. Do you think AVG PC Tune-up would help?
Our answer
Hi George. AVG supposedly protects your computer from software bundles, malware & viruses. How ironic that AVG is bundling its questionable one-click fix with their software. Installing “PC Tune-up” from AVG might just bring your PC to its grave a bit sooner. Our advice? Don’t install it.
Don wants to start a weblog (blog)
Do you have any information about weblogs (blogs)? How to set up, etc. Thanks, Don
Our answer
Here are two sites that will tell & show you how to set up your blog (web blog).
https://www.wpbeginner.com/free-wordpress-blog-setup/
https://www.wix.com/start/blog
And there are many others. Both of those are reputable and both offer free blogs.
I hope this helps you get started.
Eva is getting a strange message in Chrome
First I would like to thank you both for a great site. I have been a long-time user and you have solved many of my computer problems. My question is about my chrome browser. Why does it say that it is managed by my organization? It’s my personal PC at home and not managed by anyone but me! I have gotten rid of it before but it just keeps coming back. At one time it said it was managed by Yahoo. lease help me to permanently get rid of this. Thanks again for your site and your newsletters!
Our answer
Hi Eva. Thanks for your nice comments and your support.
Before you do anything else, try opening Chrome in Incognito mode. Right-click on a Chrome shortcut and choose “New incognito window’ and see if you still get the “managed by your organization” message, if you don’t, then the problem is caused by an extension you installed in Chrome. If you find this is the case then follow the steps on this page to reset Chrome. That will disable all installed extensions. Then you can turn them on one by one to find the culprit.
If that doesn’t work, keep on reading.
If you have not set group policies on your computer, then this problem is most likely caused by something you installed (malware, questionable extension, etc.)
There are two ways you can rid of the “Chrome is managed by your organization” message.
Option 1. Edit the registry. Type Regedit in the taskbar search and press Enter when it appears at the top of the search results.
Find the following Registry key.
HKEY_LOCAL_MACHINE\SOFTWARE\Policies\Google\Chrome
Delete the entire Chrome key by right-clicking on it and then choosing “Delete”.
After you do this you’ll need to restart your computer before you’ll see the changes.
I recommend you create a restore point before editing the registry. To do so type RESTORE in the taskbar search and click on “Create a Restore Point”.
Option 2. Completely remove Chrome from your computer as well any Chrome folders from App Data. Follow the instructions on this page (the second option under “keep on reading”) to do this. Make sure you follow all the instructions carefully so you don’t lose your bookmarks.
We hope this helps you, Eva.
Wait! Before you go…
Every week we help dozens of people with their computers without charge or any expectation of payment. And we have helped many folks who have fallen for tech support scams or other scams designed to steal their money.
And we now depend more on readers like you to help keep us going. Your donation helps us to help more people with their computers and helps us keep everyone safer online.
Please help support our small business and help us to keep on helping you.



