A Couple of Useful but Little-Known Google Chrome Tricks

1. Group Tabs
Many times, while using your browser, you’ll have several tabs open that are related to each other. Let’s say, for example, you’re searching for high-quality Vitamin D capsules. Google allows you to group related tabs. Keeping related tabs together makes it easier to find the tab you’re looking for. Try it!
Right-click on any tab and you should see “Add tab to new group”. When you click on the “Add tab to new group”, you can name it and choose a color for that group.
Here’s an example. We’re going to group all Cloudeight-related tabs.
1.) Right-click on a tab and choose “Add tab to new group”.
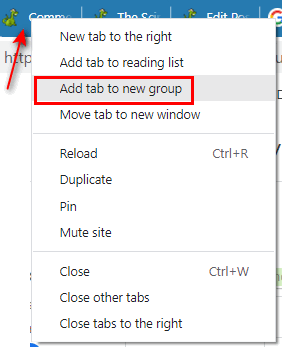
2.) Give the group a name and assign a color to the group.
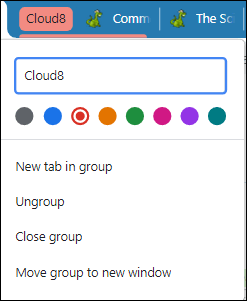
3.) Now that you’ve created and named a group and assigned its color, right-click on the next related tab, click “Add tab to group” and select the group you want to add it to.
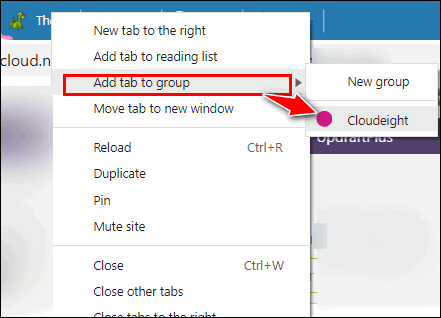
4.) Create as many groups as you want. Grouping related tabs together and assigning them colors, lets you find related tabs at a glance. Below you’ll see I’ve created two groups – one called “Cloudeight” and one called “MISC.” The colors make it easy to see which tabs are grouped.

You can even choose to have groups open in a new window. And if you no longer want the group you created, you can remove the group at any time. Also, you can remove any tab from any group by right-clicking on the tab and selecting “Remove from group” from the drop-down menu.
2. Chrome’s Reading List
Did you know that Chrome has a reading list that lets you add pages to a reading list so you can read them (or finish reading them) later? The next time you find an interesting website, web page, or article that you want to read or reference later, just right-click on its tab and select “Add to reading list”.
You can access your reading list by clicking on the Reading List button on Chrome’s secondary toolbar.
In the example below, I found a CISA article about Ransomware I want to read. If don’t have time to read it right now, I can right-click on its tab and select “Add tab to reading list” from the drop-down menu.
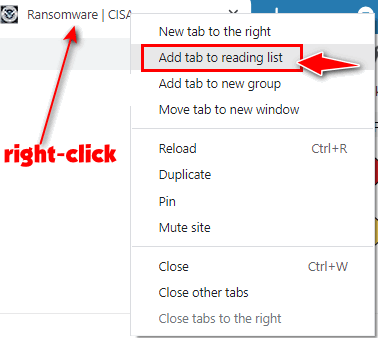
I can access my Reading list any time by clicking the “Reading list” button at the right edge of Chrome’s Bookmarks bar.
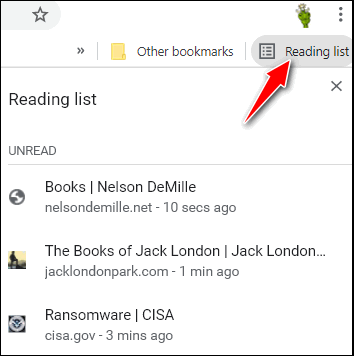
After I’ve read the article or page in my Reading list, I can mark it as “read” or remove it from the list.
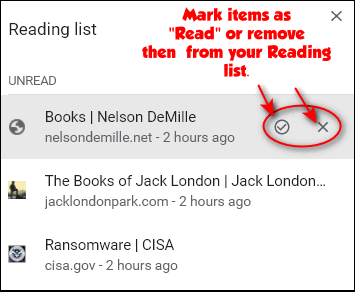
So, the next time you find an article you’d like to read, but don’t have time to read or would just rather read it later, just right-click on its tab and add it to your Google Chrome Reading list.
![]()
Wait! Before you go…
Every week we help dozens of people with their computers without charge or any expectation of payment. And we have helped many folks who have fallen for tech support scams or other scams designed to steal their money.
And we now depend more on readers like you to help keep us going. Your donation helps us to help more people with their computers and helps us keep everyone safer online.
Please help support our small business and help us to keep on helping you.



I love this tip and I even have a Cloudeight tab in green parked on my browser! Do you know if you have a second browser window open and create a tab group in that window that you can move the whole group back to the original window before you close down the computer? Also is there anyway to pin a whole group? I am terrible about having lots of window open and an while back had an issue and lost all my groups because they were not pinned! Bummer!
Thanks, Sandy
Now this looks interesting! I believe I can find a use for this tip on my busy days – thanks for sending it!
On an unrelated subject, today I cleaned out my cache on Chrome and shortly afterwards, Chrome took it upon themselves to download WordPress on my computer! What is it and why do I need it? They said:
“Howdy! Your site at https://sidrdevelopers.com/dotless has been updated automatically to WordPress 6.0.”
I don’t have a site at that website nor have I ever even heard of it! Should I just ignore this whole thing? Try to delete WordPress? I always get scared whenever anything unusual pops up on my computer. Thanks for your advice.
Respectively,
Virginia Borders
WordPress is not affiliated, owned, or related to Google or Google Chrome. WordPress is a site development framework used by many sites -including this one. You can read more about WordPress here. The site you linked to is telling you its WordPress framework has been updated. How you got there I don’t know – but it has nothing to do with Google Chrome or Google.