How to Find Your Wireless Password in Windows 10 or Windows 11
It’s been a while since we covered recovering wireless network passwords. Christmas is coming soon and a lot of you will be getting a new computer, tablet, smartphone, smart thermostat, Roku player, smart TV, or another internet-connected device, and you’re going to need to know what your WiFi network password is so you can set up your new device to connect to your home WiFi.
If you’re like us, you set up your wireless network quite a while ago and don’t know what your WiFi password is. So, if you get a new internet-connected device and you need to know your wireless password, we’re going to show you how a quick and easy way to find it in both Windows 10 and Windows 11.
To find your wireless password in Windows 10 or 11, follow these simple steps.
Type “Network connections” in the taskbar search and press Enter when you see Network connections appear in the search results
In the Network connections dialog click, on your WiFi connection.
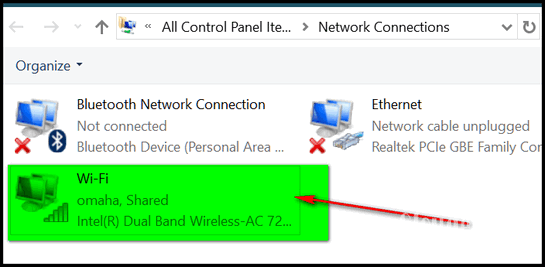
Next click on Status in the drop-down menu (see image below) which appears when you right-click on your WiFi connection.
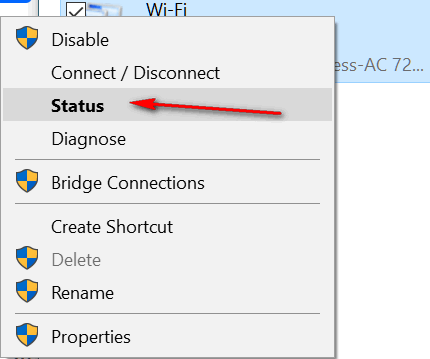
In the Wi-Fi Status dialog, click on the Wireless Properties button (see screenshot below):
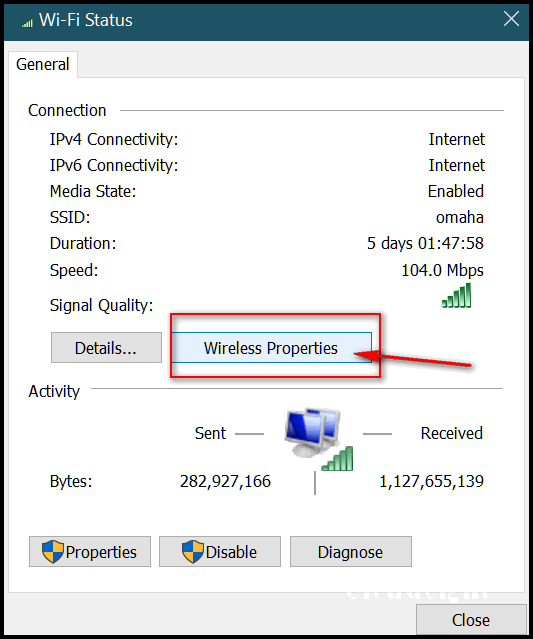
In Wireless Network Properties, click on the Security tab at the top (see image below):
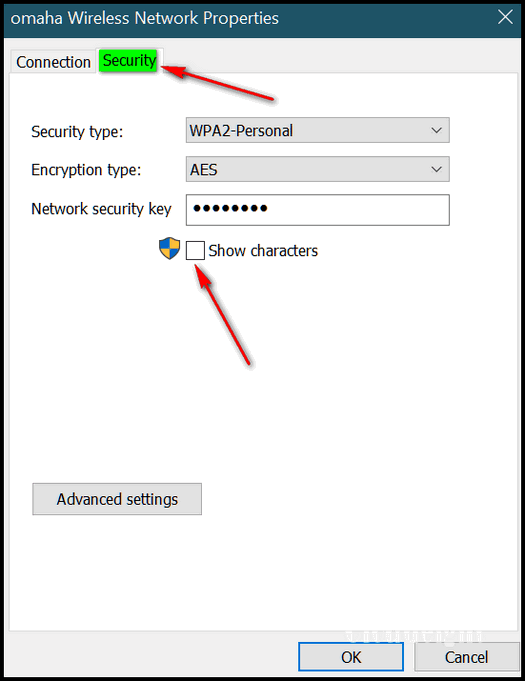
In the Wireless Network Properties Security dialog, tick the box next to “Show Characters” and your password will be shown to you unencrypted – in plain text.
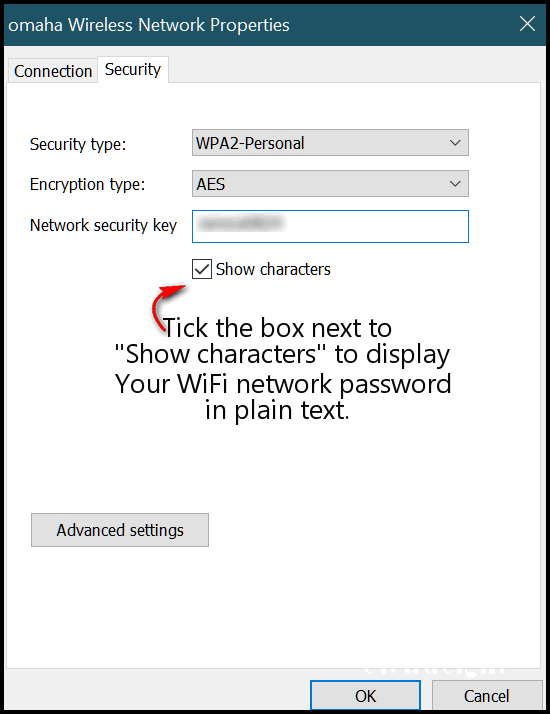
And that’s all there is to it!


Thank you so very much for this tip! We’ve had trouble remembering this password and every time we have company that wants to use it, there’s a scramble through every one’s paper-work to find it – but we never do. Always have to call the youngest member of our family who is always on the job but he’s the only one who remembers it. It’s always a hassle. Now I’ve saved your page in my collection of your Tips so I always have it on my computer. You guys are true gems! . . . . BTW, Merry Christmas, the both of you!