Saturday Bonus Questions and Answers – 123122
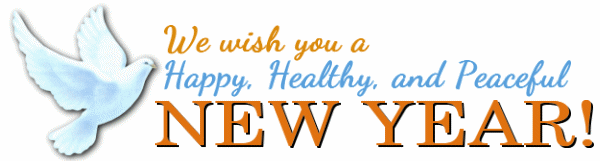
Darcy and I want to wish you all a healthy and Happy New Year! It’s the last Saturday of 2022, the last day of 2022, and the last edition of Saturday Bonus Questions & Answers for 2022. Thank you for making Bonus Questions & Answers one of your favorite features.
Sometimes, the best tips and tricks are hidden in the published questions and answers. And rarely do we post questions and answers on this website. Today, we’re featuring some of the questions and answers from past issues of our InfoAve Weekly newsletters.
These questions & answers were selected at random from past InfoAve Weekly newsletters.
Saturday Bonus Questions and Answers – 121722
Leslie wants to know how to reinstall Windows and also where to download Windows 11
Hi, Darcy & TC. I know you have the info, but I have searched for a half an hour and can’t find the instructions on how to make a Windows 10 installation disc or thumb drive so that I can reload Windows when I clear the hard drive so that I can load the operating system again. Also, is there a place to download Windows 11?
Our answer
Hi Leslie. You can do a clean install of Windows 10 without using a disk or USB drive. You can go to Settings> Update & Security > Recovery and click “Reset this PC”. If you want to wipe out everything and do a clean install choose “Remove Everything” and then choose the Cloud option to download the Windows 10 installation file.
If you want to install Windows 11, go to this page and choose the “Create installation media” option. Please be sure your PC can run Windows 11 before you do this. Use the updated Windows PC health check app to check your computer for Windows 11 compatibility.
Keep in mind we’re not recommending installing Windows 11 yet. While we like it, we recommend waiting for a while yet before updating – just to be on the safe side.
We hope this helps you, Leslie.
——
Leslie wrote back: “Thanks again for your expertise. As always, it is much appreciated. Best & Stay Safe. Leslie”
Delores wants her beautiful daily desktop wallpaper back
Hi there. Since installing Windows 10 Version 21H2, my Bing wallpaper is gone. I miss those beautiful pictures on my desktop that automatically changed each day.
Do you know how I can get this back on my computer? I always looked forward to the next beautiful picture every day. Thank you so much for your help – you two are the best! Delores
Our answer
Hi Delores. Thanks for your nice comments.
Here’s the article we wrote about the Bing wallpaper app. It contains a download link and other information.
We hope this helps you, Delores. If you need anything else, just let us know.
Sally has something strange going on with her Google Chrome searches
Hi, you two. All of a sudden when I search from the search bar in Chrome, I get a list of “Trending Searches” that drops down from the address/search bar. None of them are relevant to my search. It’s crazy. Have you ever heard of this? Help!
Our answer
Hi Sally. It sounds like you may have unintentionally installed an extension that is causing the “trending searches” dropdown – which sounds like an advertisement trying to get you to click something.
You should reset Chrome and clear its history by following the instructions on this page.
After you reset Chrome, close it and then reopen it. You should not see any “trending” because “trending” is not part of Google search on Windows.
————-
Sally wrote back: “Thanks so much! I reset Chrome and now the trending searches dropdown is gone. You guys are great! Sally.
Don’t have a Cloudeight SeniorPass? It’s a great deal. Learn more here.
Our Cloudeight SeniorPass is a great deal. You get unlimited support for one full year from the date you first use your SeniorPass. We can help keep your computer running well, fix all kinds of computer problems, clean up malware, and a whole lot more. Our SeniorPass is like having insurance for your computer. And it’s only $99 for an entire year.
To learn more about our SeniorPass, please see this page.
Steve asks about OpenDNS
Hi. I’m curious about OpenDNS. Is it really as good as it claims?
Our answer
Hi Steve. We wrote about OpenDNS in 2013 (see this page). But that was nine years ago and as with computers and the Internet, nine years is a long time.
It just reviewed OpenDNS again and it looks to me like they’ve decided to be your guardian or censor depending on how you look at it. Parental controls are fine as long as you decide what is appropriate and not someone else. Having someone else decide what’s appropriate never works out. The only free OPENDNS service that you don’t have to sign up for is the free service where OpenDNS decides what you’ll see and what you won’t see. The free version with no sign-up is kind of like having someone else decide what books you can read and which books you’ll never see. Maybe you don’t want to see “Adult content” but who defines “adult content” for you? You or someone else? The free, no sign-up Open DNS option, decides for you… and is that ever a good idea?
We’ve tried several DNS services including OpenDNS, Google Public DNS, and Cloudflare’s 1.1.1.1 DNS. I think Cloudflare’s 1.1.1.1 DNS is the fastest, most private, and best. It’s also fairly easy to set up and you don’t have to give them any information or sign up for anything. We reviewed Cloudflare back in 2018 when it first came out. Today, I went back and took another look – and also set it up on the computer I am using. Again I was impressed.
So, if you want to know what DNS services do and/or if you would like to take a look at an alternative to OpenDNS, take a look at this article.
Laura says Bing has taken over
Bing keeps taking over Google Chrome. Someone said I should use Restoro to check it out. Please do you have an answer? Thank you.
Our answer
Hi Laura. Bing is a Microsoft search engine. I am guessing you added a Bing toolbar (extension) or some other extension to Chrome that keeps switching your search engine. It could be a search engine hijacker.
Try this:
1. Type CHROME://EXTENSIONS in the Chrome address bar & press “Enter”
2. Disable or remove any extension that contains the word Bing or Search
You can also remove Bing from the list of search engines available in Chrome.
1. Type CHROME://SETTINGS/SEARCH in the Chrome address bar & press “Enter”
2. Make sure your default search engine is set to Google.
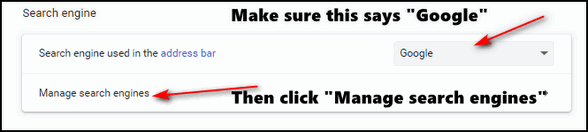
3. After you click “Manage search engines, you can remove Bing from the list of available search engines, if you choose to do so.
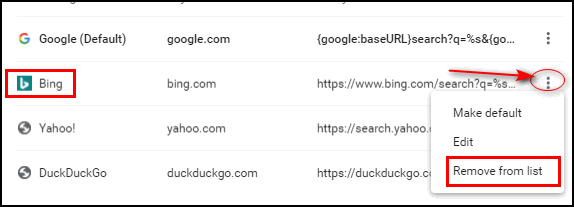
If the above doesn’t stop Bing, reset Chrome by following the instructions on this page.
Resetting Chromes returns Chrome to its defaults. Keep in mind this does not remove bookmarks. It disables all extensions, clears Chrome history and cache, and restores Chrome to its factory defaults.
Restoro is malware in our opinion. It’s scammy and it can mess up your computer. Our advice is don’t use it. It’s certainly not the miracle cure it claims to be. If you have installed it, we recommend you uninstall it.
John wants to know about wallpaper and screen savers
I’m new at computers and I don’t understand the difference between Screen Savers and Wallpaper. I use wallpaper and change it often. But what is the purpose of a screen saver?
Our answer
Hi John. Great question!
Wallpaper (i.e. Desktop Wallpaper) is a picture you use on your desktop as a background. A screensaver can be set to turn on when your computer has been idle for a while. A screen saver is usually a slideshow of different pictures, designs, and/or animations – some have music as well. A screen saver does not replace your wallpaper.
Back in the early days of computers when CRT monitors were popular, screensavers were necessary to prevent “screen burn-in” – that means that whatever is on your screen for a long time gets burned into the monitor and can’t be removed.
Modern computer monitors and screens have high refresh rates so burn-in is no longer a problem. However, many people still like to have a screen saver running when they’re not using their computers.
Windows 10 comes with several screen savers. If you want to try one out, type Screensavers in the taskbar search, and when “Change Screen Saver” appears, click “Open” or press Enter.
You’ll see the Screen Saver Settings dialog. As you can see from the screenshot below, Windows 10 comes with several screen savers as well as the option to use your “Pictures” folder (photos) as a screen saver.
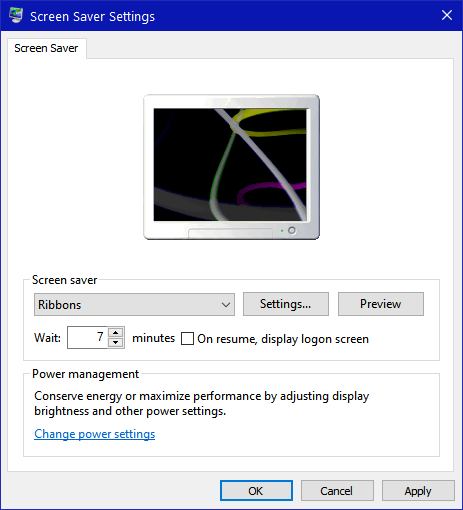
No matter what screen saver you choose, it will not change your desktop wallpaper.
I hope this answers your question, John.
Make a small donation and help us help you!
If you don’t need any of our products or services right now, please help us with a donation. Even the smallest gift is appreciated. Every donation helps us to provide useful information that helps you with your computer as well as helping to keep you safe on the Internet. We offer free help to thousands of people every year… and we offer an honest and inexpensive computer repair service too. We do everything we can to help you with your computer and keep you safe too.
So if you don’t need any of our products or services right now, please help us by donating right now. Thank you!
Interested in making an automatic monthly gift? Visit this page. Help us keep helping you… and help us keep you stay safe on the Web.
Frank wants to know what we really think of Windows 11
Hi guys. I, for one, appreciate all you guys do for us. I have a question. I see you’ve been using Windows 11 for a few weeks (or more) and I’d like to know what your opinion of Windows 11 is. I know you’ll give us a straight answer. Thanks, Frank.
Our answer
Hi Frank. Thanks so much. Our honest opinion of Windows 11 is – it’s really good. Not “great” yet, but really good. It’s the most polished new version of Windows ever. We’ll be writing an article on our experiences with Windows 11 soon and we’ll go into more detail on why we like it. But here is a short list of what we like so far.
1. The Start menu – it just makes sense. It makes us wonder why the start menu was not like this a long time ago. Instead of scrolling through a long list of programs listed alphabetically, you can pin 18 programs to the Start menu and switch them around in any order you like.
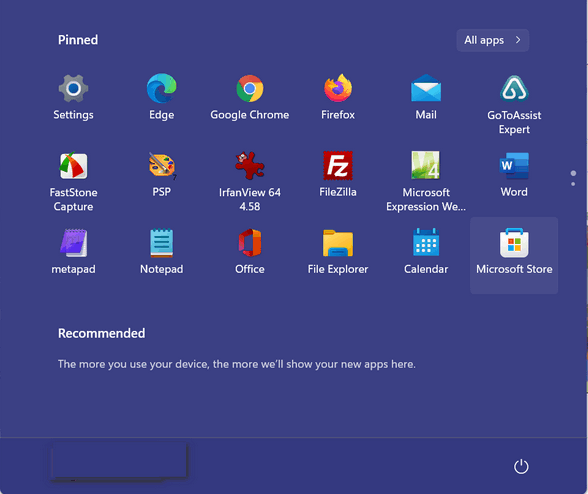
2. The new icons – they actually look like what they represent.
3. It’s faster than Windows 11. It boots faster and it runs faster even on the same hardware that had been running Windows 10. My cheapie laptop running Windows 11 boots up in less than a minute.
4. The Settings menu. It’s cleaner, smaller, and easier to use. For instance. Just open Settings and rather than hunting around for the setting you’re looking for, just click the drop-down menu icon and choose the setting you’re looking for from the menu. You can do this from any place in Settings.
5. Windows Update is more streamlined. You can pause updates, review update history, and get to Advanced settings without hunting all over – or opening Settings full screen.
There are a lot more things we like about Windows 11 than things we don’t like. And we have a feeling that over time the things we don’t like (for instance the complicated way of setting default programs) will be fixed.
We’ll never be happy that Microsoft made a promise it didn’t keep- The promise that Windows 10 will be the last version of Windows. But, the world has changed and Microsoft has made Windows 11 the safest Windows 11 ever by using TPM 2.0, VBS (Virtualization-based security), Safe Boot and more. See this page to learn more about those.
David has three problems
I have 3 problems…
1. One of the computers that I use to stream to my TV has had the screen go black on the computer but still feeds the HDMI. I cannot find the instructions to repair this.
2. On this computer, I was getting help from Garmin for my GPS and the tech made all my drop-downs and bars extremely small. How do I get them back to what they were before?
3. I cannot find the article on how to be an administrator when it comes to folders. I have the problem that I keep getting the message that I need administrator permission to do whatever it is that I am doing. This includes saving files to my backup drive and I have to save it to my C drive and then move it to the backup drive.
Our answer
Hi David. On the first question. It could be a lot of things including your screen going bad. If the screen on the PC goes bad, you can still use another device (a TV for example) as a screen or to stream video. In other words, the screen going bad does not hinder the output via HDMI or USB.
On the second question. You can change the size of fonts, title bars, menus, etc. by pressing the Windows Key + U to open Ease of Access. In Ease of Access > Display, you’ll see several settings. The first two are Make Text Bigger and Make Everything Bigger. Try using the text size slider first before using “Make Everything Bigger”. Using Make Everything Bigger incorrectly can end up causing problems with dialog windows (missing OK/Apply/Cancel buttons for example).
And on the final question. I’ll need more info as it’s normal for some folders to request elevated privileges. It could be your eternal drive is set with incorrect permissions. Here are some things to look at…
1.) Ensure the document is not set with a Read-Only attribute. To verify, right-click the file or folder and check “Properties”
2.) Verify the folder on the external hard drive have the appropriate Security Rights. To verify, right-click the properties of the folder and select the security tab on the Properties dialog box.
3.) Ensure you have an administrator or user account with full control rights checked in the security tab on the property dialog box.
We hope this helps you, David.
JP is getting a new computer and has some questions
Hi Darcy and TC. My old computer (5 years old) is beginning to show signs of dying. I decided to buy a new one according to the specs you had provided for us. 8GB RAM, 64bit, SSD, 3.0 GHz, etc.
Now I have to transfer my “stuff” from the old computer to the new one. I have stored all my photos and files on an external drive and I guess I only need to plug it into the new one to transfer all the data.
But how do I transfer my Google account, calendar events of the past and future, my Google email contacts, and Chrome bookmarks to my new computer? Also all my downloads over the past 5 years. I don’t want to wipe the old computer clean until I’ve secured all the data I had on it.
Also, could you kindly direct me to the link where you tell us how to clean an old computer of all personal data? Thanks! It’s so nice to have you around. JP
Our answer
Hi JP. Thanks for your nice comments!
You can transfer data from the external drive to your new computer. One word of advice — if you backed up your Pictures, Documents, Music, etc. folders, when you move them to your new computer, be sure to open the folder on the external drive, select all the contents and then move it to the appropriate folder on your new computer. If you simply move the entire folder you’ll end up with a Pictures folder in Pictures. To view the contents you’ll have to click on Pictures and then Pictures again…plus new pictures you add on your new computer will go into the default Pictures folder. Then you’ll have two picture folders. It works the same way with Documents, Music, Videos, Desktop, etc.
You can open your downloads folder on your external backup and move the contents to the Downloads folder on your new computer, just as described for Pictures, Documents, Music, folders (etc.) that we already covered.
One of the best things about having a Google account is that it stays the same no matter what computer you’re using. You can use it on your phone, your new computer, your old computer, or you wipe your old computer and still use it on your new computer. All you need to remember are your sign-in credentials – your username and your password. Once you sign into your Google account, your Gmail and all your contacts will be there no matter what device you’re logged in with.
It would be best to save your bookmarks to an HTML file on our external drive., just in case. Then when you get your new computer set up, you can open Chrome and import your bookmarks straight from the HTML file you saved on your external drive. Here’s our tutorial about saving Chrome bookmarks to a file and how to import them.
And finally, here is our tutorial about wiping a Windows 10 computer before selling it or giving it away.
We hope this helps you, JP. If you need anything else, let us know.
Sandy had a Windows update and now her start menu is messed up
I had a Windows 10 update last night. My Start Menu is all messed up. The programs I pinned are gone. A lot of my programs aren’t listed in the Start Menu and I can’t open them up. How can I fix it? I went to one of your back articles to download a Troubleshooter and that link no longer works. Thank you for your help.
Our answer
Hi Sandy. I’m assuming the update was a cumulative Windows Update and not a version update. If it was a version update i.e. going from Windows 10 version 21H1 to version 21H2 let me know. If it was a regular cumulative update, try the suggestions below.
Try the easiest solution first. Turn your computer off. Make sure the power is off and no lights are on or flashing. Wait at least five minutes and then turn on your computer.
If that does not work you can still download the Windows 10 Start Menu Troubleshooter from this page. It would also help to watch the video on that page.
If the Start Menu Troubleshooter didn’t work, try re-registering the Start Menu
Press Ctrl + Shift + Esc to open Task Manager.
Click File and select Run new task.
Type PowerShell into the Run box, check “Create this task with administrative privileges”, then click OK. Now copy the following lines (highlighted)…
Get-appxpackage -all *shellexperience* -packagetype bundle |% {add-appxpackage -register -disabledevelopmentmode ($_.installlocation + “\appxmetadata\appxbundlemanifest.xml”)}
Now paste it into PowerShell and press Enter. Wait for it to finish and then restart your computer.
If that didn’t work, open Settings > Update & Security >Windows Update > View update history >Uninstall Updates (for more info see this page). Click on the problematic update and you’ll see an “Uninstall” link appear. Click the uninstall link and follow the instructions to remove the update. You’ll need to reboot the computer after removing the update.
If all of the above suggestions fail, you can try System Restore. Type RSTRUI in the taskbar search and press Enter to open System Restore. Choose a restore date before the date the update was installed.
We hope this helps you, Sandy.
Brian’s PC doesn’t meet the requirements for Windows 11
Hi. I have an HP All-In-One computer which is only several years old; I’m not sure of the exact age of my PC.
When I run the latest version of WhyNotWin11 (version 2.4.4.1) it says everything is compatible except the CPU.
The computer specs are listed below:
Processor Intel(R) Core(TM) i7-6700T CPU @ 2.80GHz 2.81 GHz
Installed RAM 16.0 GB (15.9 GB usable)
System type 64-bit operating system, x64-based processor
Pen and touch support with 10 touchpoints
All components are compatible except the CPU. Regards, Brian.
Our answer
Hi Brian. First, Microsoft has updated its PC Health Check app to check your PC’s compatibility with Windows 11- so there’s no need to use the workaround WhyNotWin11. You can read more about that here. I would run that before making any decisions.
From what I can see, you have a 6th generation Intel processor that doesn’t make the cut as far as Windows 11 goes. According to Microsoft, it must be a 7th Generation Intel processor or newer. You can follow the instructions on this page and use a registry hack to skip the CPU check and install Windows 11 anyway. But, Microsoft warns if you use their workaround to install Windows 11, updates are “not guaranteed”.
But so far my ASUS computer, like your PC, meets all Windows 11 requirements except for the processor, is running Windows 11, and has been getting updates. It seems to me that Microsoft would never really cut updates off for users who used Microsoft’s workaround to install Windows 11. But, if you do upgrade to Windows 11, you would have to assume that risk.
Linda wants our recipes link
A little while ago you had a link to a page where you could find recipes, but I am not finding it on your start page. Does it ring a bell for you?
Our answer
Hi Linda. Here is the most recent article we published called “Search Over Two Million Recipes Instantly“.
And here’s a hint for you. The next time you’re looking for an article we’ve posted, go to our InfoAve page and use the search engine on that page to search all of our articles and tips. We use it all the time to find things. It works great.
We hope this helps you cook up some great meals!
Bil wants to know why he has to keep reinstalling the “new” Microsoft Edge
Hi Guys. I am buying and setting up an HP Inspiron laptop for my wife. Unfortunately, I am having a problem with Microsoft Edge! It asked me to install the new Microsoft Edge which I did. Every time I boot up it loads up Microsoft Edge asking me to install it! I can’t seem to get rid of it for the screen at boot-up. Any suggestions?
Great Newsletter… it is compulsory reading every day/week/month! Regards, Bil.
Our answer
Hi Bil. Thanks for your nice comments.
Was this a used computer? New computers with Windows 10 should not ask you to install the “new” Edge. There is no “new” Edge. There is only one Edge now and that’s the Chromium version of Edge which comes with all supported versions of Windows 10.
Your best bet is to type Apps & features in the taskbar search.
Click “Open” when “Apps & features” appears in the search results.
In Apps & features, in the list of Apps, find Microsoft Edge and click on it.
Then click “Modify”.
When you click “Modify” you’ll get an Administrator prompt (allow this app to make changes to your device). Click “Yes”.
You’ll see this dialog:
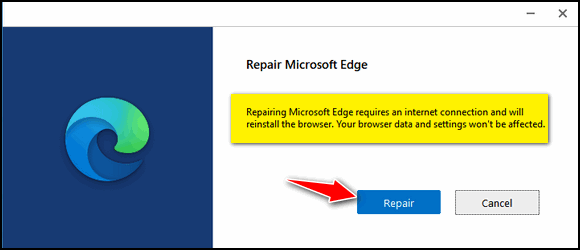
Click on “Repair”. Notice the dialog says it will reinstall the browser.
We hope this helps you fix your MS Edge problems, Bil.
Janet gets a blue screen
Hi Darcy & TC. Today when I started my computer it was running fine and then suddenly, after about 15 minutes, I got a Blue Screen saying my computer had encountered an error and needed to restart. After my computer restarted, everything seems fine. It’s been three days since I saw the Blue Screen. Should I be worried? Does this mean my PC is going bad?
Our answer
Hi Janet. If you see a Blue Screen every once in a Blue Moon – you don’t have to worry. I think every Windows user has seen a few Blue Screens – at least those who’ve been using Windows for a while.
Most Blue Screens are caused by hardware driver issues. And many times, “driver-updaters” exacerbate the problem. In any case, if you see Blue Screens infrequently it doesn’t indicate any major problems. It’s when you start seeing them every day or more than once a day that indicates you’ve got a serious problem.
You can rest easy, Janet.
Marjorie says she cannot import a CSV file of contacts into Outlook
I use Outlook 2019 but it will not import the CSV file of my e-mail contacts.
Our answer
Hi Marjorie. We may not have enough information to answer your question correctly.
How did you export the CSV file? Where did you export it from? What format did you choose, Outlook CSV or Gmail CSV? Did you follow the instructions on this page when trying to import the CSV contacts?
If you’re following those instructions and it still does not work then we’re going to need more info to help you. Just let us know.
Debbie wants “Copy to” and “Move to” back on her right-click menu
Many years ago you told us how to add” copy or move” to the right-click menu. I loved it and now I got a new computer (Windows 11) I no longer have that option. Is there any way to add “copy to” and “move to” to the right-click menu on Windows 11? Please keep up the great work you guys do. Thanks so much, Debbie.
Our answer
Hi Donna. Thanks so much. You’ll be happy to know that you can add “Copy to” and “Move to” to the Windows 11 right-click menu. But since Windows 11 tries to consolidate the right-click menu, you’ll have to expand the right-click menu to see “Copy to” and “Move to”. It’s not hard, it’s just an additional step you’ll need to use with Windows 11.
See this page to learn how to put “Copy to” and “Move to” on the Windows 11 right-click menu and how to find it after you do.
And keep this email handy. Every time Windows 11 has a major update, you’ll need to put “Copy to” and “Move to” back on the right-click menu and major updates will remove them.
PS: For those who are using Windows 10 and who are reading this in our newsletter, you can learn how to add “Copy to” and “Move to” to your Windows 10 right-click menu by visiting this page.
——–
Debbie wrote back: “Wow! That worked great! You guys are the best! Debbie.”
Don’t need any of our products or services right now?
When you support us with a small gift, you help us continue our mission to keep you informed, separate the truth from the hyperbole, and help you stay safer online. Plus, our computer tips make your computer easier to use.
Did you know that we provide support to thousands of people? Every week we help dozens of people via email at no charge. The questions and answers you see in our newsletters are from the email answers and help we provide to everyone free of charge.
Thanks to your gifts, we do a lot more than provide this free newsletter. We help you recognize online threats, fight for your online privacy, provide you with the knowledge you need to navigate the Web safely, provide you with suggestions for safe, free software and websites, and help you get more out of your PC.
Please Help us keep up the good fight with a small gift.
Interested in making an automatic monthly gift?
Visit this page. Help us keep helping you… and help you stay safe on the Web.
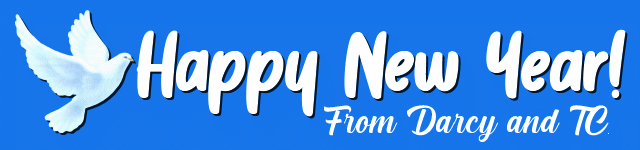




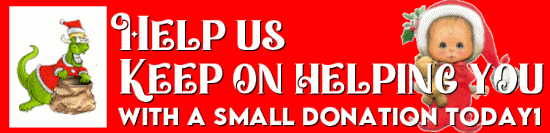
Hi Darcy & TC,
Happy New Year to you both.
Regarding the first question in the Q&A’s about ‘Downloading Windows 11’.
I know my current PC does not meet the requirements for Windows 11 and I intend to build a new PC this year.
My question is, ‘Can Windows 11 be downloaded onto a USB and kept in readiness, similar to that of a Windows 10 Installation Media Disk, without it being downloaded onto your PC. If so, is it the same procedure for creating a Windows 10 Installation Media Disk ‘?.
Thank you in advance.
Ron (U.K.)
If you want to install Windows 11, go to this page and choose the “Create installation media” option. Please be sure your PC can run Windows 11 before you do this. Use the updated Windows PC health check app to check your computer for Windows 11 compatibility.
You can download Windows 11 anytime you want to or create installation media (USB/DVD) anytime you want to. When you use the installation media to install Windows 11 it will automatically download any Windows 11 updates so even if you are using and older DVD or USB to install Windows 11, when the installation is complete it will be up-to-date. The instructions for creating installation media are on the Windows 11 download page here.