Five Little Windows Tricks
For Windows 10 and Windows 11
1 — Copying the content of a Windows dialog box.
Do you want to copy the contents of a Windows dialog box? Just click anywhere inside the box, press Ctrl + C, open Notepad, and press Ctrl+V.
2 — Navigate to your “home” folder in Windows.
The Windows 10 and Windows 11 your home folder is the default folder for your username which contains folders like “Pictures”, “Music”, “Documents” etc. Would you like to get to your “home folder” fast? OK!
Press the Windows Key + R and type “.” in the Run dialog and press Enter. That’s quotation mark, period, quotation mark – just to make it clear. This takes you right to your home folder – just like that.
3 — Want to get the full scoop about your Windows system?
Press the Windows Key + R
In the run dialog type MSINFO32
Press Enter.
There you go… everything you ever wanted to know and more!
4 — Find out the date Windows was installed.
Type CMD in the taskbar search and then press Enter to open the Command Prompt.
At the prompt type:
systeminfo | find /i “Original”
Press Enter.
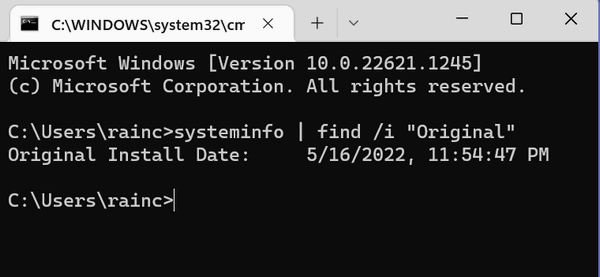
Above: Windows 11 was originally installed on this computer on 5/16/2022 or for those of you in other parts of the world on 16 MAY 2022.
Please note: If you reinstalled Windows, then this will show you the date you reinstalled it, not the original date Windows was installed on your PC. But it’s still a great way to see how “old” your current Windows installation is.
5 — A quick way to see all the programs starting with Windows.
1. Press the Windows key + R.
2. In the Run box type WMIC and press Enter
3. In the Command prompt which opens you’ll see wmic:root\cli>
4. At the prompt type startup and press enter
5. If you did all that correctly, you’ll see a list of programs that start with Windows (shown below)…
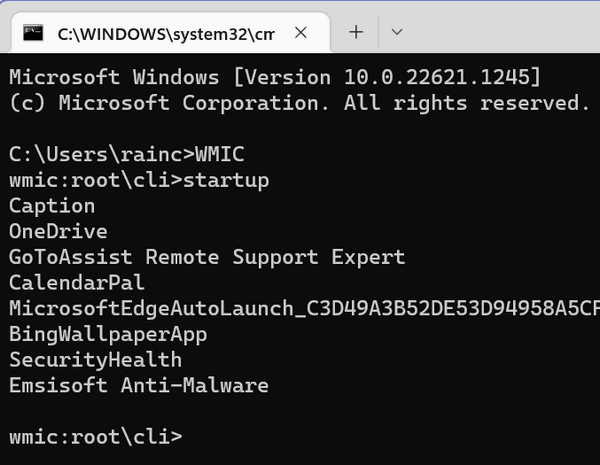
as well as their installation directories.

And that’s all there is to it!
A little reminder!
When typing any of the commands shown in this article please remember that they must be entered exactly as shown or, boo hoo, they won’t work. So please feel free to copy and paste any or all of the commands shown in the article above. Remember we tested this command on both Windows 10 and Windows 11 and they do work.


The Windows Run command “.” only works for me if I omit the quotaion marks. I checked the original ap==paer and it just uses the period.
No spaces in “.” although both “.” and . work.