Three Tips Tuesday > Part Two
We got a lot of good feedback from our “Three Tips Tuesday” idea, so we’re this week with Three Tips Tuesday > Part Two. We hope you= find one or more of these tips useful.
Tip #1. A Quick Way to Sort Your List of Emails in Gmail
Here’s a great tip for anyone who uses Gmail and doesn’t already know how to jump to the bottom (oldest email) of your list of emails in any Gmail folder. But did you know that you can jump to the oldest emails in your list of emails in Gmail with one click?
In your Gmail account. look for “1-100” right above the email list and hover over it until you see a dropdown menu. By default, Gmail shows your newest emails first. If you have not changed this, you’ll see “Oldest” in the menu. Click “Oldest” to go to the “bottom” (oldest) of your list of emails.
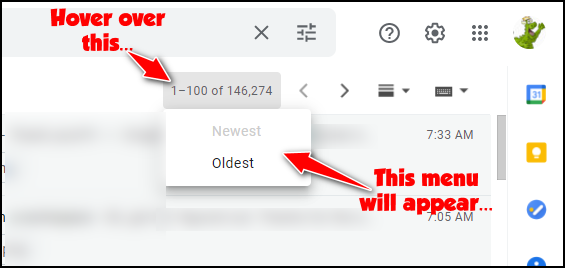
When you’re viewing your oldest emails and want to jump back to the top (newest emails first), just hover over the email count and click “Newest”. And you’re back to the default view – that is, the newest emails first (at the top).
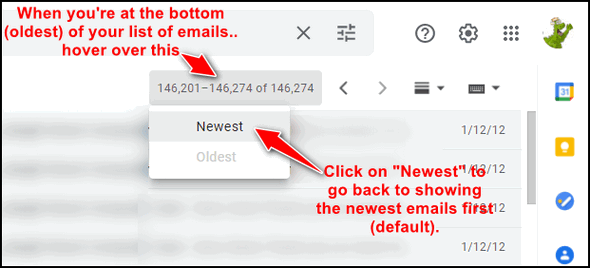
This method works in any folder (Inbox, Sent, All Mail, etc.) And it works no matter how many emails you have in a folder.
Tip #2. Quickly Clear Your Browser History
We’re going to show you the quickest way to clear your Chrome, Firefox, or Edge History.
CHROME
Here’s the quickest way to clear Chrome history.
Open Chrome, and press CTRL+SHIFT+DELETE on your keyboard. Chrome’s “Clear browsing data” dialog will open.
At the top, select “Advanced”. Next to “Time range” chose “All time”. You can also check or uncheck what you want to clear under “Clear the following items…” We suggest you choose only these four (see below) especially if you have Chrome save your site passwords. When you’ve selected the items you want to clear, click the “Clear data” button.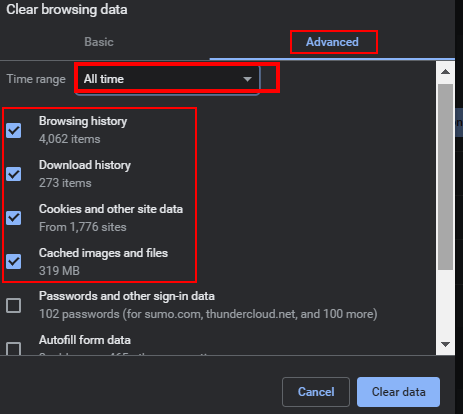
NOTE: Clearing cookies will log you out of sites that you’re logged into. The next time you visit those sites, you’ll have to enter your login credentials again.
EDGE
Open Edge, and press CTRL+SHIFT+DELETE on your keyboard. Chrome’s “Clear browsing data” dialog will open.
Under “Time range” select “All time”. Then select “Browsing history”, “Download history”, “Cookies and other site data” and “Cached images and files” When you have the items you want to clear selected, click “Clear now”.
NOTE: If you are signed in to a Microsoft account and you sync data across all your devices, this will clear Edge history and browsing data across all devices. If you don’t want to do this, turn off “Sync”.
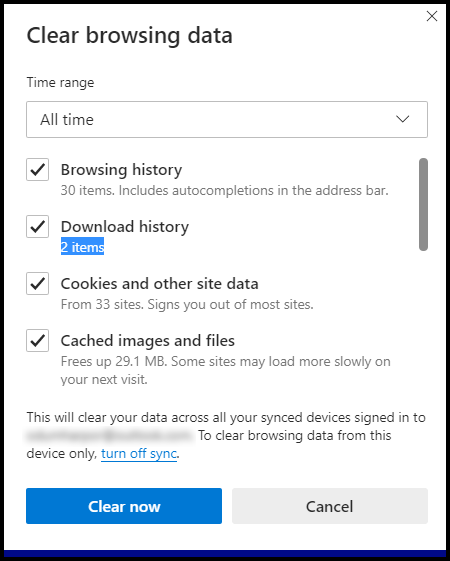
FIREFOX
Open Firefox, and press CTRL+SHIFT+DELETE on your keyboard. Chrome’s “Clear browsing data” dialog will open.
Next to “Time range to clear” use the down arrow to select “Everything”.
Select the items you want to clear under “History” and “Data” by selecting them. When you have all the items you want to clear selected, click “OK”.

Tip #3. Two Download Sites We Trust
Many download sites are famous for doing the hanky-panky with downloads. Some sites even take good, clean software and bundle it with garbage or malware. While there may be other good download sites out there, there are the only two we trust.
When we download an app/program – those are our two go-to download sites. We trust them and we think you can too.

