How to Copy Files From Your Old PC to Your New PC the Right Way
First, if you don’t have an external hard drive, you’re going to need one. We suggest you buy a 1 TB (terabyte( external drive. They cost around $50-$60. You can buy them at Walmart, BestBuy, Staples, Amazon — just about anywhere that sells computers.
Once you have the external drive and you’re ready to go, plug the external drive into the old PC… DO NOT INSTALL THE SOFTWARE THAT CAME WITH THE EXTERNAL, it’s not needed.
Before you continue— read this
Before you do anything else, if you’re using Windows 10, go to this page and follow the instructions to add “Copy to & Move to” to your right-click context menu. if you’re using Windows 11, go to this page and follow the instructions to add “Copy to & Move to” to your right-click context menu/
First, you’ll need to copy the files from the old PC to the external drive.
Here are the instructions for copying the files from the old PC to the external drive.
Open File Explorer Windows key + E) and browse to the folder at This PC > C:\Users\ <your username>.
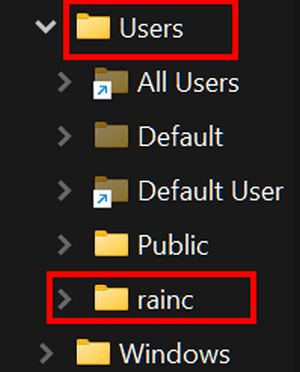
If you’re not sure of your username, type CMD in the taskbar search and press Enter when you see Command Prompt in the search results. Type whoami at the prompt and press Enter.
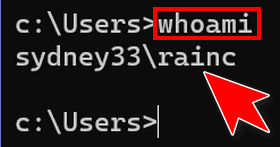
Right-click on your user folder, select “Copy to folder” from the right-click menu and copy the entire User folder to the external drive. That folder contains all your personal files (Pictures, Music, Documents, Favorites, etc.)
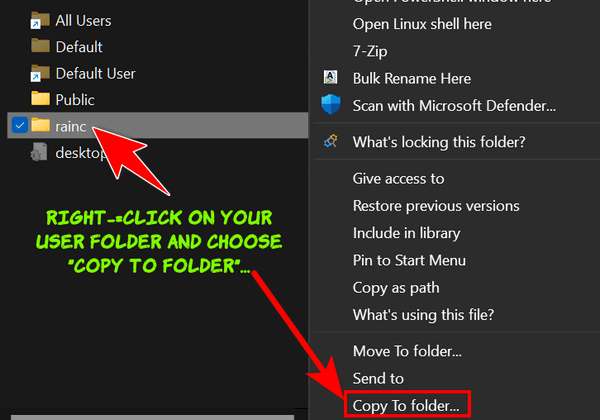
Next, unplug the external drive from the old PC and plug it into the new PC.
Before you continue…
If your new PC has Windows 10, go to this page and follow the instructions to add “Copy to & Move to” to your right-click context menu. if you’re new PC has Windows 11, go to this page and follow the instructions to add “Copy to & Move to” to your right-click context menu.
Also, this is very important!
Never copy the entire folder you copied from your old computer to the external drive to your new PC. Always open the folder on the external drive and select all the files in it and move those files to the corresponding folder on your new PC.
OK let’s continue… Use File Explorer (Windows key + E) to browse the external drive. Open the Users folder you copied to the external drive, find the Documents folder, and open it. Select any one of the files in that folder and press CTRL + A to select all the files in that folder. Right-click on the selected files and choose “Copy to folder” and choose the Documents folder on the new PC. It may take a while for all the files to be copied.
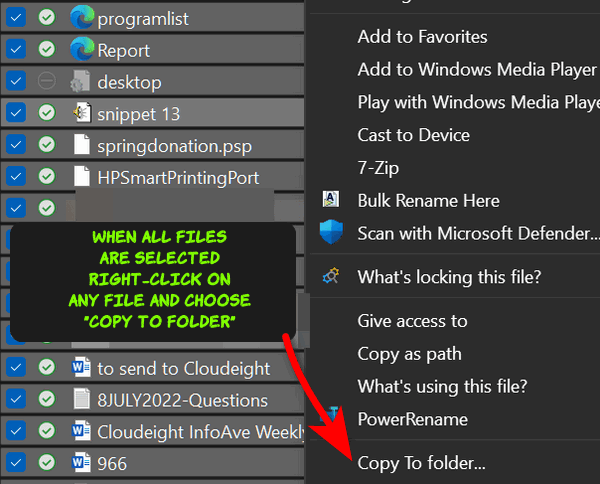
Next, open the Pictures folder in the Users folder on the external drive. Select any of the files in that folder and press CTRL+A to select all the files and folders in the Pictures folder. Now right-click on any of the selected files and choose “Copy to folder” and then choose the Pictures folder on the new PC. Again it may take a while to copy the files.
Do the same with the Music folder and the Videos (if you have Videos) and the Favorites folder, etc.
Once you do that all of your files will be on your new PC in exactly the same locations they were in on your old PC. It doesn’t matter whether you were using Windows 10 or Windows 11 on the old PC – or whether you’re using Windows 10 or Windows 11 on the new PC — the two operating systems have the same basic folder structure.


My laptop has a C & D drive. I saved many things in the D drive and left the C drive mainly for the operating system. So with the directions you posted, will the files be copied from both the C & D drive and be able to transfer to the external hard drive, and later on copy and move them to the new laptop? Or does this work on only the C drive?
Also wondering if I have things saved on a flash drive, could I transfer them directly to a new pc without the use of an external hard drive?
Wherever your Users forlder is located. Press the Windows Key and tap the R key. In the run box type a period and press Enter. It will show your Users folder. Unless you moved your pictures, documents, music, videos, desktop, downloads folders to the D: drive or are have intentionally change the default locations where you store documents, music, pictures, etc. those folder will be in the Users folder which is by default located on the Windows drive. The article was written for standard Windows set up. If you moved all your user folders or intentionally changed the default location where you keep documents, pictures, music etc. then you’ll need to set up a D Drive on the new PC and just copy the folders & contents to the new PC’s D drive. But the article was written for a default Windows set up. I woul1 really have to look at yours to see how it is set up.