Virtual Desktops Give You More Windows Workspaces
Virtual Desktops work in Windows 10 and Windows 11.
Did you know that you can quickly create a new virtual desktop by pressing CTRL+Windows Key + D? You can! And virtual desktops can help you reduce annoying screen clutter without losing anything that you’re working on – or viewing.
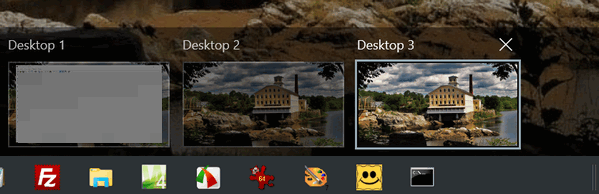
Virtual desktops are great for creating separate workspaces. Above you can see that I have three desktops… or workspaces. The one I’m working in is on the far left. I’ve created two virtual desktops. So, counting the normal desktop, I have a total of three desktops. So what I really have is three independent workspaces.
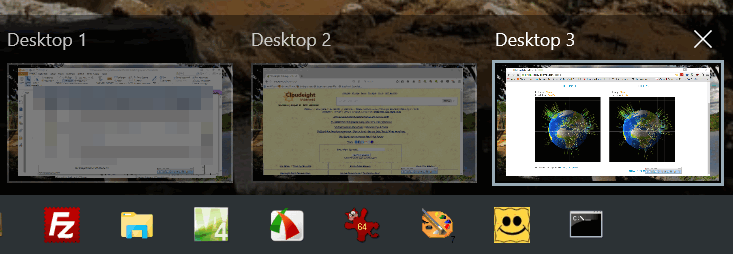
Above: Notice I can have different programs open on each desktop, most of which are independent of each other. Simply put – I could be working on a notepad file on Desktop #1, an MS Word doc on Desktop #2, and creating a graphic on Desktop #3. Each virtual desktop is its own workspace – each is independent of the other. And I can switch between them simply by clicking this icon in the Taskbar.
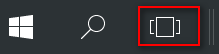
Above: Windows 10
And here are some virtual desktops in Windows 11.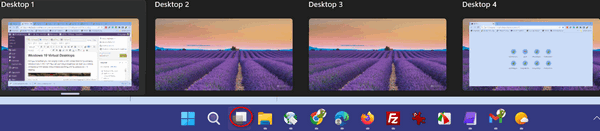
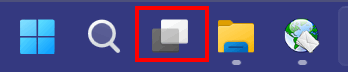
Above: Windows 11
And whether you are using Windows 10 or Windows 11, can switch between virtual desktops using these keyboard shortcuts:
Windows key + Ctrl + Left Arrow and Windows key + Ctrl + Right Arrow.
You can have an unlimited number of virtual desktops. Well not really – the number of virtual desktops is limited by the amount of RAM installed and your free hard drive space. Come to think of it, why would you need one hundred virtual desktops? I would think three of four would be plenty.
If you get used to using virtual desktops you’ll wonder how you got along without them. They make separating work areas quick and easy and can help you avoid the clutter you end up with when doing everything on one desktop.


When I create a virtual desktop by using Ctrl + Windows + D, I get a second one just like my first one. How do I create a blank one.? I can see them in Task View. Do you have to delete all the icons and folders in the second one? Is Task view where you access them? In Task View you can click on “new desktop” to create another one, but it still shows all the icons and folders.
I don’t know why you don’t get a blank one. I get a blank one on both of my computers – Windows 10 and Windows 11. If you have programs open on one desktop they shouldn’t show on the 2nd, 3rd, etc.virtual desktops. But if you have icons on your primary desktop, all your virtual desktops will show the icons. The idea is not to give you a blank desktop but to allow you to work in different programs on different desktops.
How do you delete one of these desktops?
Click the Taskview icon and hover over the thumbnail of the desktop you want to close/quit and click the X.
You can also press Windows Key + Tab to show the virtual desktop(s) and click the X in the top-right corner of the desktop you want to quit (remove).