All About the Cloud Download Recovery Option in Windows 10 and Windows 11
The Cloud Recovery option gives Windows 10 and Windows 11 users who are trying to reset a badly corrupted installation of Windows a better choice. With the Cloud Download recovery option, users can download a pristine copy of Windows 10 or Windows 11 from Microsoft without using any of the pre-existing files on their computers.
The cloud download option will reinstall the same build, version, and edition, that is currently installed on your device. This cloud download option is available on all Windows 10 and Windows 11 devices.
Using the Cloud Download option to reset your Windows 10 or Windows 11 PC
Here’s how to your the Cloud Download option to reset your Windows 10 or Windows 11 PC…and keep all your files and folders (Documents, Pictures, Music, Videos, Desktop, etc.). All the programs you installed will be removed.
1.) Type RESET in the taskbar search
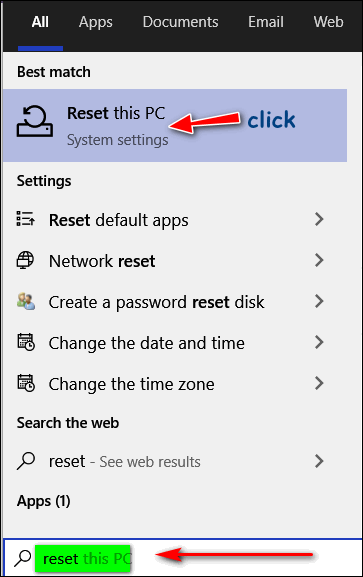
Click on “Reset this PC” when it appears in the search results
In the Recovery dialog, click Get Started under “Reset this PC”
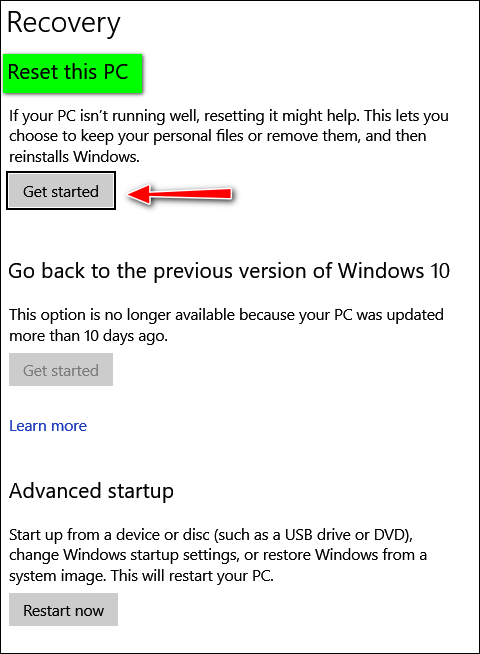
Above: Windows 10 / Below: Windows 11
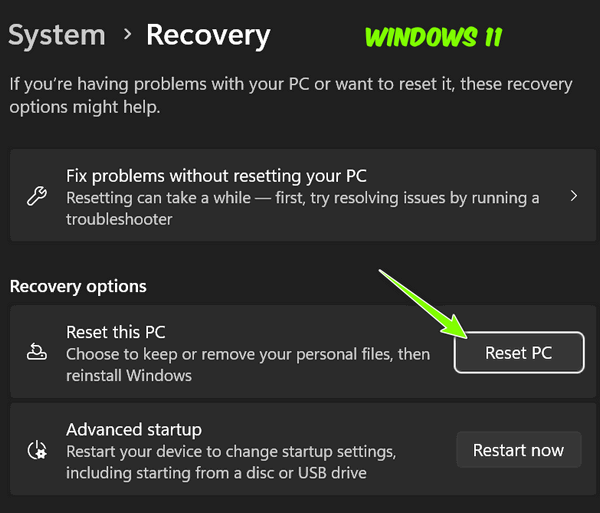
When you click “Get Started” (Windows 10) or “Reset this PC” (Windows 11), a window will open that gives you two options:
“Keep my files” and “Remove everything”
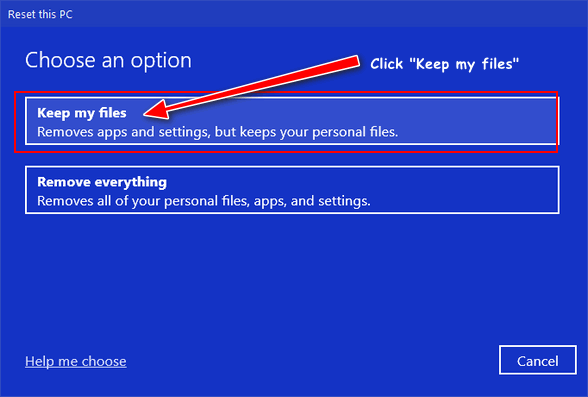
If you want to keep your files and reinstall a fresh copy of Windows make sure you select “Keep my files”. Choosing this option means Windows will be reinstalled but your files and folders will be retained. Any programs you installed, however, will be removed and you’ll need to reinstall them after the reset has completed.
When you click on “Keep my files” you’ll see this dialog:
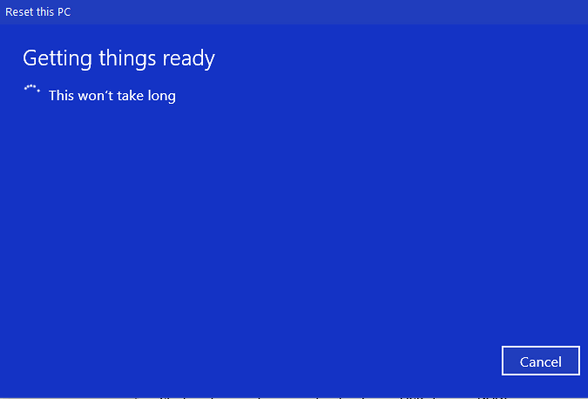
On the next screen, Windows will give you two options – “Cloud download” and “Local Reinstall”. If you choose “Cloud download”, Windows will download and install a pristine copy of the same version of Windows that is installed on your PC by downloading all necessary files directly from Microsoft’s servers. (If you choose the second option, Windows will be reinstalled using the files already stored on your computer.)
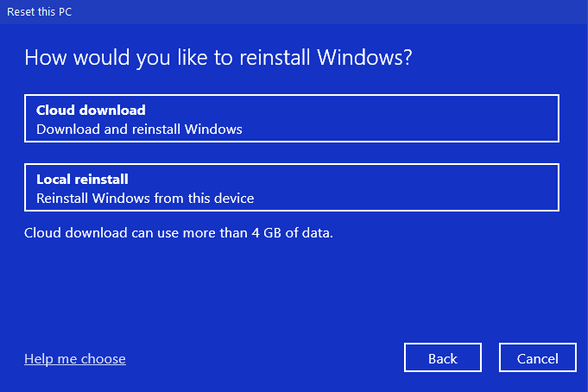
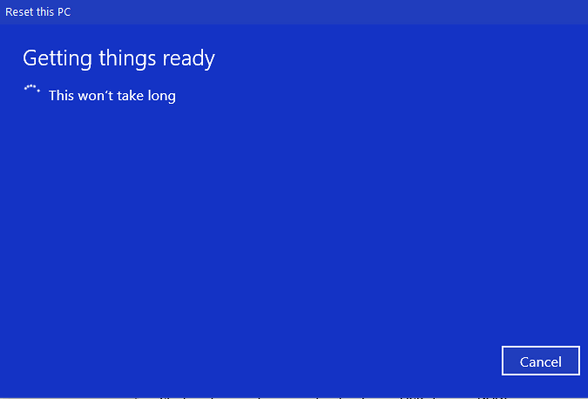
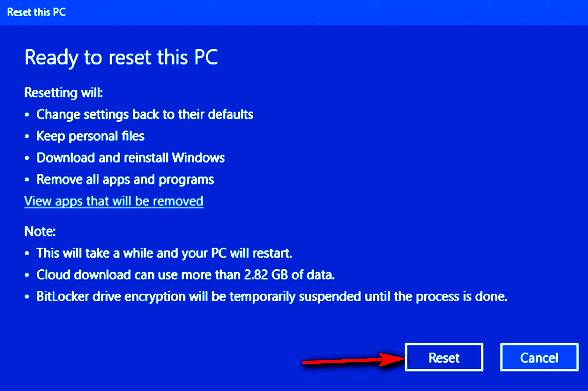
Click “Reset” and the reset will begin. Keep in mind that the Cloud download option will take longer than a local reinstall. A Cloud Recovery reset could take from 1 to 3 hours or even longer, depending on the speed of your internet connection.
If you need to reset your computer, the Cloud download option is the best choice if your Windows installation is badly corrupted.


Thank you two for re-publishing this vital information! I had done this years ago (probably with Windows 10) but had forgotten just how to go about it and I think I may have to do it again, now with Windows 11. I plan to save this email for future reference. Just in case. You two are wonderful and so essential for us older folks. I’m 93 now! “My how time flies”, as I’ve often heard over the years. And so now, I hope I don’t forget just where I’ve filed it (under a “SAVE” label. Happy Thanksgiving for you both!
Thank you so much for telling me about this option a while back. I’m now doing it any time this old Windows 10 ‘needs’ it. But I’m wondering if I still need to do a full back-up, since I always use Reset now. I already keep everything ‘saved’ on an external drive so that’s not affected by resetting.
Thank you so much for this reminder. It’s always nice to be reassured that what I think I know coincides with what I do know!