Create Amazing Art with the New Microsoft Paint
Playing with Paint on Windows 11
The new MS Paint is rolling out to all Windows 11 users. If you don’t have it yet you can download it from the Microsoft Store (Windows 11 users only). The new Paint has some great new features including layers, transparent PNG images, background removal, and the DALL-E-based AI image generator.
To open Paint on Windows 11, type PAINT in the taskbar search and press Enter when Paint appears in the search results. Or click the Start button and click on Paint.
Today, we will play around with Cocreater, the AI image generator feature of the new Microsoft Paint app, and show you some of the things you can do with it. The results you get depend only on your imagination.

Above: MS Paint with Cocreator on Windows 11
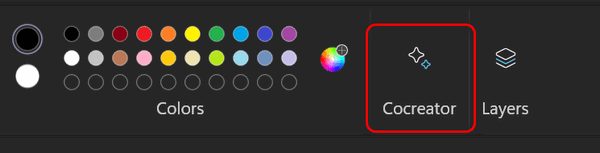
Above: A close-up view of the Cocreator button on the Paint toolbar.
To use Cocreator, click the Cocreator button, type in a description of the image you want to create, and select a style. The styles you can choose from are Photorealistic, Anime, Watercolor, Charcoal, Ink sketch, Oil painting, Pixel art, and Digital art. Once you click the Create button, Cocreator will generate three images based on your text description. You can choose the one you like best, or change your description to get three more images.
Here are some of our creations using CoCreator and choosing the Photorealistic style.



And how about an Ink sketch?

Or how about one in Watercolor style?

And I know you’re all waiting for this one… how about a self-portrait in Photorealistic style?

It’s true, the images you can create are limited only by your imagination.
Now for some other important info about Cocreator in MS Paint…
If you want to add text to your images, it’s best to create the image using Cocreator first, save it, reopen it in Paint or your favorite image editor, and then add text. Cocreator does not create good text – mostly it writes nonsense – but you’re free to try it.
We used PaintShop Pro to add text to the Cocreator-generated image below.

Some important stuff from Microsoft about using Cocreator in Paint.
“To use Cocreator, you need to sign in with your Microsoft account. Cocreator uses a cloud-based service that requires authentication and authorization. Signing in with your Microsoft account also allows you to access your credits, which are needed to generate images with DALL-E…
Cocreator credits
“Credits are the currency that you use to generate images with Cocreator. Each time you generate an image, you spend one credit. You can see how many credits you have left on the bottom right corner of the Cocreator pane.
“You will receive 50 credits to create images when you join Cocreator.
Current limitations
Initially, there is a waitlist for using this feature. If you are interested, join the waitlist from the Cocreator side panel. You will receive an email when you get approved to use Cocreator.
Cocreator is currently available only in the following regions – United States, France, UK, Australia, Canada, Italy and Germany.
Only English language is supported at this time.
As far as getting credits after you use up the first 50, Microsoft does not say. So, if you use up all 50 credits, we can’t tell you what will happen or how long you’ll have to wait to get more credits.
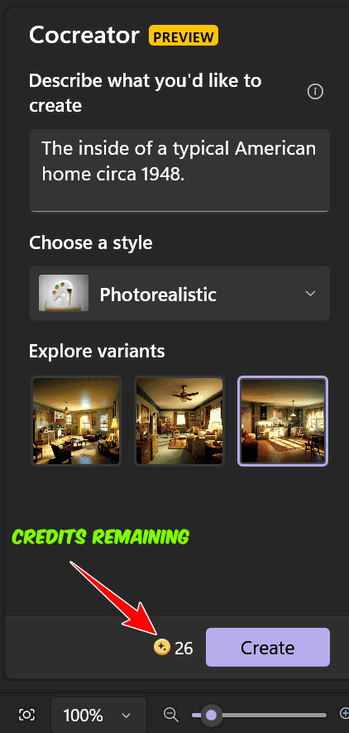
There’s a counter at the bottom of Cocreator (see screenshot above) to help you keep track of how many credits you have left. Each time you click the Create button, you’ll get three images to choose from, so your 50 credits will generate 150 pictures.
And if you are using Windows 10…
And if you run out of credits or you’re using Windows 10, you can open Microsoft Edge and use Co-Pilot. It works very well too. See?



To the two GOATS (I hope you know what this means)
I took my computer back to the supplier I purchased it from yesterday. When he had finished working on it all is well.
I am now back in business. I have renewed my Emsisoft. Would like to purchase a session voucher for future use if I do not have one or make a small donation as a Thank You for all your considerations. How do I go about what is best for you? Sorry for being a pain in the butt for the past week.
Stay safe & take good care of each other. All the best for the best. Have a good Xmas. Jack
Hi Jack. Thanks. We’ve answered you via email.