Troubleshooting Browser Problems
Whether you use Google Chrome, Microsoft Edge, or Mozilla Firefox, you can use its private mode — Incognito mode (Chrome), InPrivate mode (Edge), or Private mode (Firefox) — to troubleshoot browser problems.
Google Chrome
To open Chrome in Incognito mode, right-click on its shortcut and click on “New Incognito window”.
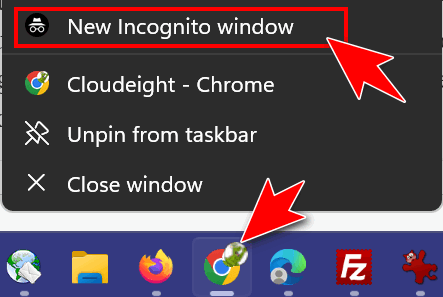
Above: Opening Chrome in Incognito mode.
Microsoft Edge
Right-click on the Microsoft Edge shortcut and choose “New InPrivate window”.
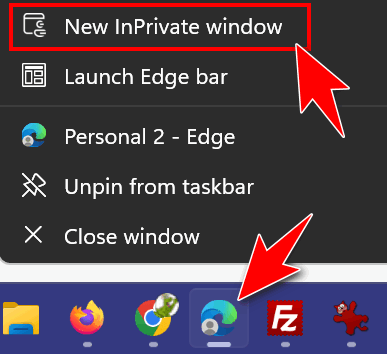
Above: Opening Edge in “InPrivate” mode.
Mozilla Firefox
Right-click on a Mozilla Firefox shortcut and choose “New private window”.

Above: Opening Firefox in its Private mode
Incognito mode in Google Chrome, InPrivate mode in Edge, and Private mode in Firefox disables all extensions/add-ons except ones you have explicitly chosen to allow in your browser’s private mode.
Try browsing with your browser in its private mode for a few minutes and see if you still have problems. If you don’t have any problems while using your browser in its private mode then there’s a good chance that one of your extensions is causing your problem(s).
You can disable each extension, one at a time until you find the culprit that’s causing your problem(s). You can then leave the extension disabled, remove it, or check to see if there’s an updated version.
If you’re still having problems, it’s most likely not a problem caused by a browser extension. In that case, you might want to consider resetting your browser by following the instructions on this page.


I use Chrome and I tried your suggestion. There was no option “New Incognito Window” So I did a search. Google said to click on the 3 dots in the upper right hand corner. Sure enough, the option is there
It depends on how you created your shortcut. If you created it from the exe then when you right-click on you will see incognito. If not it’s listed in the Settings menu.