Windows Libraries are one of the most useful features of Windows 7. They’re always handy. Libraries look and work like folders but they are not. They’re something all together different – like magic places. Really. They’re great. If you’re not using them you’re missing one of the best features of Windows 7. It may not be as flashy as AeroSnap, but it sure is a lot more useful.
Windows 7 contains a set of libraries. Each one works that same way, and they all take the place of the standard folders in XP and Vista.
You can think of a Windows Library as a folder with a group of subfolders inside. Though it’s not actually a folder, it looks just like one – and it can do some pretty cool tricks. Here’s the most important thing to remember: Any subfolders you include in the Library are not actually there. That’s right! The subfolders are not actually stored in the library. Windows creates the illusion that they are there, but honestly, they are not.
Windows 7 comes with four default Libraries: Documents, Music, Pictures and Video. Each default Library has some default content, which you can change if you like. You can also create as many new Libraries as you wish.
Here’s how it really works. For this newsletter and its companion free newsletter, we store images in a mirror of our Web site. So the path to the images for 2011’s issues is:
C:\Users\whocares-doyou\Documents\My Web Sites\THUNDERCLOUDNET2011\infoave\2011\images
So every time I create an image and want to save it for the newsletter, if not for the Library I created, I’d have to burrow down and save it to that directory. It’s pretty deep and not so easy to get to, right. So I created a Library called INFOAVE and sub-library in it called 2011. Now when I create a new image or a screen shot, all I have to do is save it to my Library folder. The images really don’t go into the Library at all, they are placed magically into the folder associated with it, which in this case is: C:\Users\whocares-doyou\Documents\My Web Sites\THUNDERCLOUDNET2011\infoave\2011\images
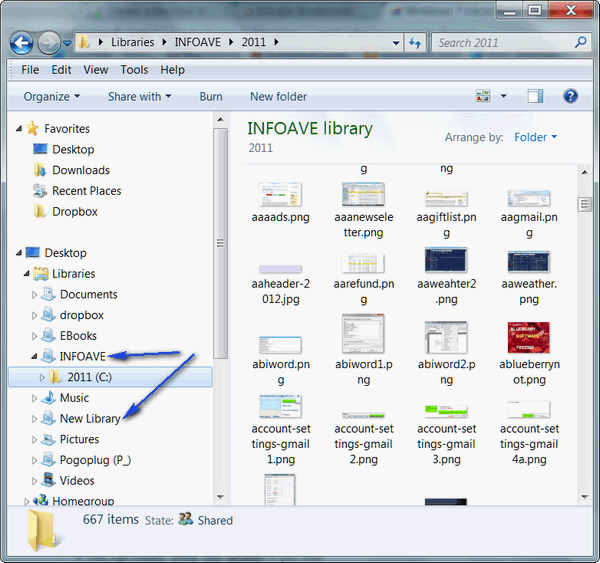
As you can see from the screen shot above, Libraries are displayed on the left pane – always. Whether you’re in Windows Explorer or Computer, the Libraries are always right there, always handy.
You can create a new Library simply by right-clicking on Libraries, then “New” then “Library”. Give it whatever name you want – as you can see from the screen shot, I’ve left the name “New Library” since I created it only for this newsletter. I can delete the library any time. After you create a new Library, and after you’ve named it – don’t leave it “New Library”- right-click on it and click “Include a folder”. You can add as many folders as you want – the folders you add to it are not moved into it – a shortcut and an association is created between your Library and the folders you include. Nothing is moved and you’re not duplicating files – even though the folders you include in your library look exactly like the folders you included. Honest. Nothing is being moved or duplicated.
I know it sounds like mumbo-jumbo and magic, but Libraries are very useful if you want to bring several related folders together and be able to access them quickly. You can include and delete folders from your Library and you can work with files in your Library even though they are not there. You’re actually changing the folders and files in their original location. If you delete a file from “a folder” in the Library, you delete it from its original folder. Everything you do in the Library is actually being done in the file or folders original location.
Finally, we know you all love how well Microsoft explains things. So we’re going to let them summarize Libraries for you:
“What are Libraries?
Libraries are where you go to manage your documents, music, pictures, and other files. You can browse your files the same way you would in a folder, or you can view your files arranged by properties like date, type, and author.
In some ways, a library is similar to a folder. For example, when you open a library, you’ll see one or more files. However, unlike a folder, a library gathers files that are stored in several locations. This is a subtle, but important, difference. Libraries don’t actually store your items. They monitor folders that contain your items, and let you access and arrange the items in different ways. For instance, if you have music files in folders on your hard disk and on an external drive, you can access all of your music files at once using the Music library.
Windows has four default libraries: Documents, Music, Pictures, and Videos. You can also create new libraries…”
Now you know a little more about Libraries. The best way to learn more about them is to try them, use them, and play around with them. The more you learn about them, the more you’ll use them. Really!


That article really helped about Libraries. We use it every day, but I don’t think some of us knew for sure how it did actually work. Thank you…