Who Am I? All About the User Accounts on Your Windows Computer
These tips work in Windows 10 and Windows 11
Would you like to find out the name of the user account you’re logged into Windows with? Here’s how:
Open a command prompt. In Windows 10 type CMD in the taskbar search and press Enter when the Command prompt appears.
At the prompt type WHOAMI (as in who am I). Windows will respond with your computer name and your user account. It may be different than what you think. My main user account on this computer is Rocky 10 (a movie they never made) and I’m logged in as user odumh (don’t even ask).
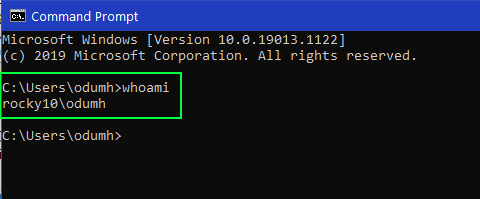
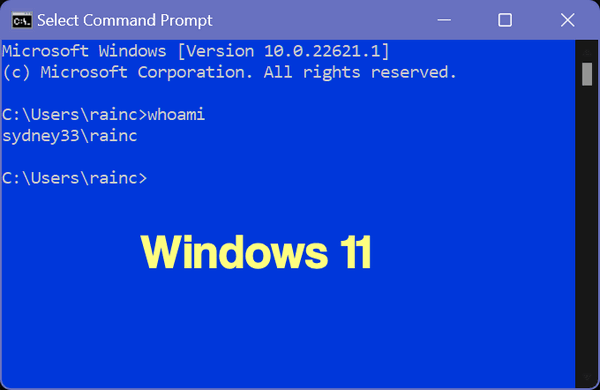
For the next tip, I’m showing two of my computers, one of which (Windows 10) has multiple user accounts set up.
To see a list of all the accounts on your computer, open an Administrator Command prompt this way:
Type CMD in the taskbar search. When the Command prompt appears at the top of the search results, right-click on it and choose “Run as administrator” from the right-click menu.
In the Command window at the prompt type:
NET USER
Press Enter.
You’ll see all the accounts on your computer, including the hidden ones.
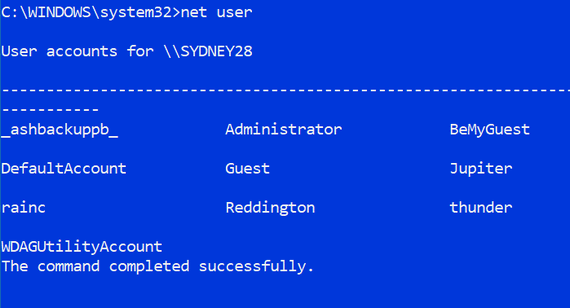
My Windows 10 laptop is called Sydney28 (it’s a long story). You can see I have several other user accounts on Sydney28 with names like “BeMyGuest”, Jupiter, rainc, Reddington, and thunder (Thunder Cloud), and some arcane accounts that were created by Windows.
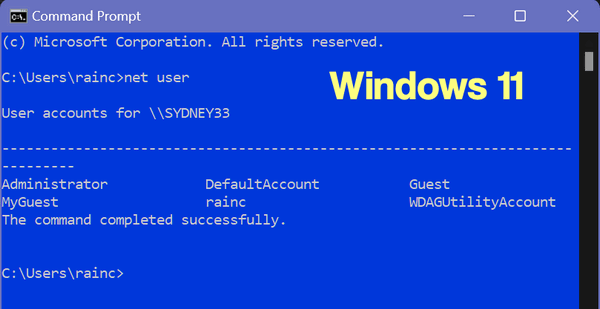
One of my Windows laptops, running Windows 11 Home has three accounts: My Guest, Rainc, and a WDAGUtilityAccount. A second Windows 11 laptop, running Windows 11 Pro, has three user accounts: Rainc, TC, and WDAGUtilityAccount.
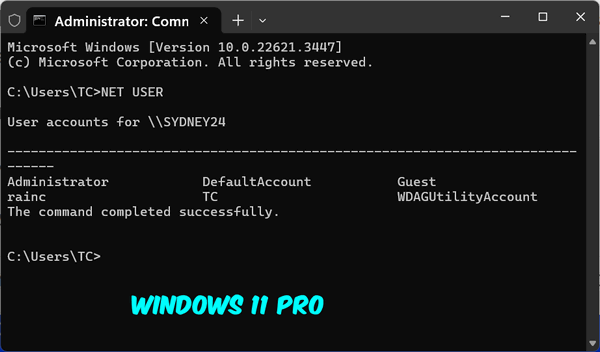
If you have an inquiring mind, you probably want to know why they are there.
WDAGUtilityAccount — Microsoft defines the “WDAGUtilityAccount” this way: “this account is part of the Windows Defender Application Guard which came with the Fall Creators Update (version 1709). This account is left disabled unless it (Windows Defender Application Guard) is enabled on your device.”
DefaultAccount — It’s usually the account you log in with.
If you see an account named “Administrator” (not the account type), this is the famous, so-called hidden Super Administrator account. And while it has some important uses, you should never enable it and leave it enabled. If you want to try it you can do so this way:
Open an Administrator Command prompt and type:
NET USER ADMINISTRATOR /ACTIVE:YES
Now press Enter. You’ll get a message that “The command has completed successfully”
Once you’ve enabled it, you’ll need to log out of your account and log in to the “Super Administrator” account.
Don’t forget to turn it off when you’re done experimenting: Open an administrator Command prompt and type:
NET USER ADMINISTRATOR /ACTIVE:NO
Press Enter. You should see “The command completed successfully”.
Bonus tip
If you have created multiple user accounts on your PC, you can switch between them using the Windows key + L shortcut. Try it.


Hi TC and Darcy, Geek Squad set up my computer when I bought it and there are only 2 accounts listed: Administrator – Default Account – (my name) and the one for Windows Defender (which I don’t have turned on — I use Emsisoft). Are you saying I should make a personal account and “shut off” the Administrator account? Does Geek Squad set it up this way so they can have access to my computer for repairs? This concerns me since I don’t trust Geek Squad. I so appreciate all you do for us. Thank you both!
No not saying that at all. We were simply showing people how to see the user accounts on their computer. Everyone who use Windows uses an admin account- if they did not the could not change settings or install programs without elevated privileges. If you were to set up an account for a friend or a child you would not want to make it an administrator account. We don’t trust Geek Squad at all either -we’ve cleaned up a lot of their messes. But you need one administrator account on your computer or you would not be able to do much with it.