Saturday Bonus Questions and Answers – 061524
June, I’m sorry to say, is half over. The longest day of the year is approaching and then the slow downward spiral toward winter begins – unless you live south of the equator. Enough yammering! It’s Saturday and time for yet another edition of our Saturday Bonus Questions & Answers.
Sometimes, the best tips and tricks are hidden in the published questions and answers. And rarely do we post questions and answers on this website. Today, we’re featuring some of the questions and answers from past issues of our InfoAve Weekly newsletters.
These questions & answers were selected at random from past InfoAve Weekly newsletters.
Please help us to continue to help you with your Windows computer questions and help you to stay safe in the crazy world of the Internet. We need your support – even the smallest gift helps us. Please… help us by making a donation.
Saturday Bonus Questions and Answers – 061524
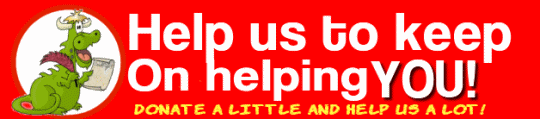
Make a donation today and help us keep on helping you!
Derek has a problem at Windows 10 Startup
Hello you wonderful people. Since the last upgrade to Win 10 when I open my computer, a notice opens saying it cannot access a program
(C:\ Program Files \WindowsApps\ 21090PaddyXu.QuickLook_3.6.3.0_neutral_egxr34yet59cg….).
Is this serious? And how can I remove or fix it? Kind Regards. Derek.
Our answer
Hi Derek. Thanks! From what I can tell this is a Windows app that you installed and is set to start with Windows. But it appears it’s no longer working.
If I’m guessing right, you installed a Windows app called QuickLook which is an app that is supposed to add Apple Mac-like features to Windows 10. It’s from GitHub (now a Microsoft site). You can read more about it here. You’re getting this error message because QuickLook is set to start with Windows, but Windows can’t find it or encounters a problem when it tries to start the program. You should be able to remove it from your startups by using the Task Manager > Startup tab.
Look at your Windows apps on your start menu for anything you don’t recognize, right-click and choose “Uninstall”. You can also use HiBit Uninstaller or Geek Uninstaller to try to remove it.
These are my best guesses. And they are only guesses since I’ve never encountered QuickLook before -and I can’t examine your computer to see for myself what’s going on.
Please let us know if this helps you.
———–
Derek wrote back: “Hello TC; Thank you for your advice. I found GitHub and removed it with RegOrganizer. I restarted the computer, and the notice was gone. I then downloaded HiBit and cleaned up a few more rarely-used programs. What a great service you provide. Another donation is on its way. Best Wishes Derek”
Bernie wants his Google calendar to display monthly, not daily, calendars
Is there a way to display Google Calendar a full month at a time? When I upgraded to the current calendar, I was very disappointed to see it display one day at a time. I don’t need the detail of a daily calendar but I do need to see what the month looks like as a whole. I wandered around the Google site but couldn’t find any help. When I posed the question, the suggestions were unrelated. Blessings, Bernie
Our answer
The Google Calendar is very customizable. You can display a day, a week at a time, or even a year at a time. Just click the arrow on the upper right, next to the settings gear icon, and choose how you want to customize the calendar. See the screenshot below…
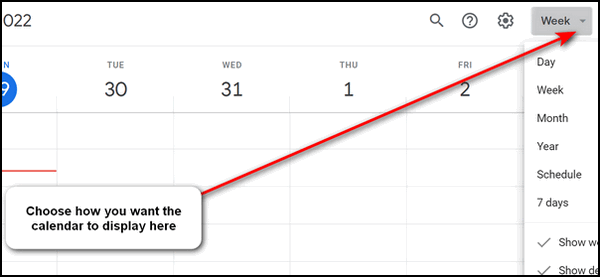
We hope this helps you, Bernie.
————
Bernie wrote back: “Thank you. Thank you. Now it is just what I want to see. Blessings, Bernie.”
Yvonne wants to resize PDF files
Can you point the way to an online site that enables you to reduce the size of a .pdf document? Thanks for being with us! You’ve been such a blessing to every one of us from the day you first presented your knowledge, skills, and services!
Our answer
Hi Yvonne. Thanks! We once recommended a website that had a lot of online tools to work with PDF files. It is called Small PDF and you can read our review here.
More specifically you can jump right to the page on the Small PDF where you can reduce the size of PDF files.
https://smallpdf.com/compress-pdf
According to Small PDF — “Just drag-and-drop your PDF file in the box above, wait for the compression to complete, and download your file. It’s that simple.”
We hope this helps you, Yvonne.
———
Yvonne wrote back: “Once again, you have helped me! Are you sure the two of you don’t have angel wings hiding in your clothing?? Many thanks! Yvonne”
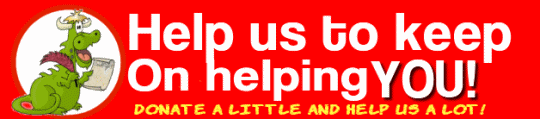
Donate today and help us keep on helping you!
Would you be interested in making an automatic monthly gift? Visit this page. Please help us keep on helping you… and help us keep you safe on the Web.
Donna says Websites always assign the incorrect location for her
In all the decades I have been a fan, never remember seeing this problem. But sometimes I forget, and sometimes I get busy and barely skim over the newsletter (she said sheepishly). So here is what has been a thorn in my side forever.
On websites that want to assign a store location for me, i.e. Ace Hardware, Grocery Stores, Kmart, Walmart, etc., I find a default location assigned to me which is NEVER near me, most times it assigns a “store near me” in a town I never heard of. AND rarely the same location twice! It seems to confuse my ISP’s hundreds of rural locations as being my own. Chrome is my browser of choice. Is there any way I can change a setting in Chrome, Google, or Windows 10 to have my default location have some meaning/realism?
I do most of my shopping online and this drives me crazy. Even after I select a store location as my preferred one, the next time I log on, back to square one!
Our answer
Hi Donna. Thanks so much for your support and your nice comments. I don’t believe we’ve ever had this question before.
Websites get your location from your IP address. The IP address your browser broadcasts to websites is assigned by your Internet Service Provider. Your ISP’s street address may be in a big city, but it may have data centers in small towns near its physical location. So, there is nothing you can do about this and nothing your provider can do about this either. Most websites that need a location (like the sites you mention) will also have a place to enter your zip code.
I have looked at Walmart, Ace Hardware, and Kroger and all of them allow you to manually change your location.
Walmart’s method is pretty straightforward. Just click on the location icon that shows near the top-right part of the website and enter your zip code (or city/state) and click “Update location”.
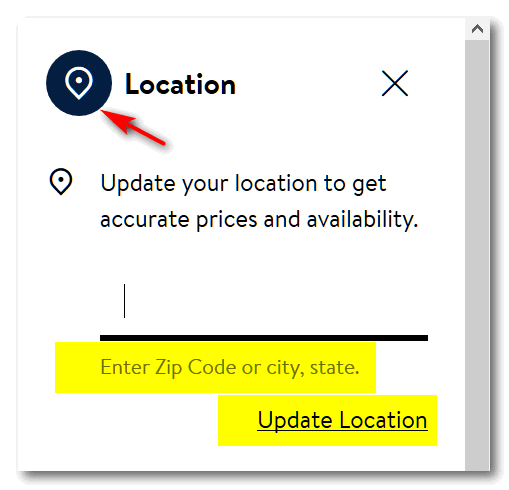
Every site is different. Ace Hardware does it a different way.
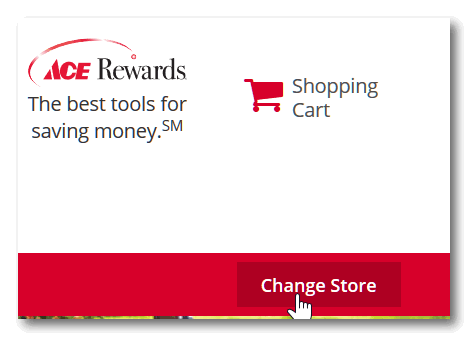
1. Click “Change Store”
2. Type in your zip code or city/state.
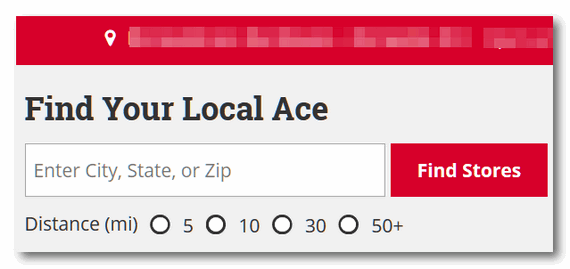
My IP address generally shows my city and state, but once in a while, it shows me out in the boondocks in some township I’ve never heard of.
Just so you know this is not a problem you can fix – it’s not a problem with Chrome. There is no way you can set your IP address in Chrome. Sometimes you have to bite the bullet and just do it the easiest way, and it’s much easier just to type your city/state or zip code into the site you’re shopping from so the website can give you accurate info for your location.
Thanks again for your kind words and your support.
Artie wants Windows Live Photo Gallery on Windows 10
My Windows 7 computer came with Windows Live Photo Gallery already installed. On my new HP Windows 10, I no longer have that program and cannot find a download for it online. I have also searched online to buy it but cannot find it. Does anyone out there know how to get it today or another program similar to it? Thank you. Artie
Our answer
Hi Artie. We wrote an article showing how to install Windows Live Photo Gallery on Windows 10. You can read that article here.
That article will tell you everything you need to know about installing Photo Gallery on Windows 10. But…keep in mind that any future version updates of Windows 10 could cause Photo Gallery to stop working. There’s no guarantee that Photo Gallery will continue to work in Windows 10 as Windows 10 evolves. As long as you are aware of that caveat, you should be OK for now.
Additionally, Windows 10 comes with an app called Photos. It works really well if you’re looking for a program to organize your photos. It’s in your Windows 10 start menu, listed as “Photos”. You can create videos with it and more. We covered the Windows Photos app in this article. You may be surprised at all it can do.
If you ever have a question about Windows, try our InfoAve site search. Just visit our InfoAve Website and use the search box that appears on every page. There are over four thousand Windows tips there and a lot of Windows information.
Hope this helps you, Artie.
Bennie says after a Windows 10 update he doesn’t have thumbnails
Hi. Ever since the last Windows update, my computer won’t show the pictures in a folder. I tried changing my settings, but I still can’t see pictures in folders. All I get are icons. Please help!
Our answer
Hi Bennie. You’ll be happy to know it’s an easy fix. Open-File Explorer (Windows key + E). Next, click on “View”, and click on Options > “Change folder and search options”. In “Change folder and search options”, click the “View” tab and uncheck “Always show icons, never thumbnails”.
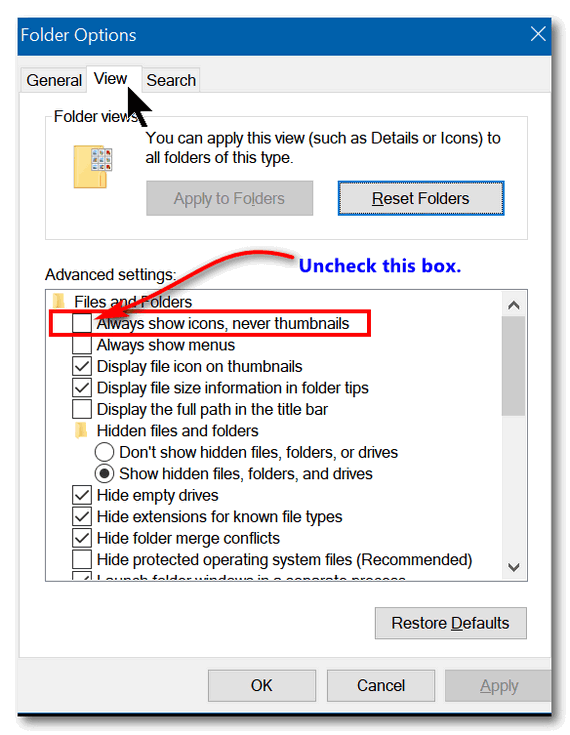
The pictures in folders will now display as pictures (thumbnails).
—–
Bennie wrote back: “Thank you! Thank you! I thought the update messed up my computer! Bennie”
We’ve helped hundreds and hundreds of you with your computers since we started our Cloudeight Direct Computer Care Service! If you’re having computer problems – we CAN help you!
We all know that sooner or later our computers will start having problems. We can help you with any computer need — from diagnosing and fixing Windows problems – to setting up a wireless network for you – to safeguarding by creating an image-based backup (the only kind that works when you need it to work) – to cleaning up your computer and optimizing it — and more. We can do almost anything you need and guarantee our work – you’re either satisfied or we’ll refund your money.
We connect to your computer and fix it while you watch
We will connect to your computer via the Internet and fix any problems you may be having. You can watch us work and chat with us while we do. If you have any computer questions you’d like to ask we’ll be glad to answer them for you. We don’t just fix your computer, we explain what we’re doing and why we’re doing it and we are right there with the entire time. Since we’ve started we’ve helped hundreds of you with your computer problems and we’ve received dozens of referrals and testimonials from our readers and customers.
We offer many other computer services too! If you have a problem with your computer – we can fix it!
Get more information about Cloudeight Direct Computer Care and or get your repair keys here.
Joann is a victim of a tech support scam
A big scary window came up on the Windows 10 screen. “SECURITY ALERT FROM MICROSOFT” – “Your computer’s registration key is Blocked.” Your following personal information is at high risk: “Credit/Debit Card details – Online Banking Details – E-mail Passwords – Local hard disk data. “Contact the Microsoft helpdesk immediately to prevent data theft. Call (Number removed for this newsletter) toll-free. ” Enter Windows registration key to unblock “ENTER KEY” – – urntxxxsecure — is requesting your username and password
The other smaller window states “Authentication Required” (URL Removed for this newsletter) is requesting your username and password. The site says “Secured Page: Enter your Network username & secret key wrong secret phrase shut web association and boycott your ISP approach @ (phone number removed for this newsletter) Call toll-free.
I can’t get rid of any of this via Task Manager, closing each window, or anything. I’m truly nervous about this & don’t know what to do. Should I initiate the use of my Senior Season Pass for this? Please help me. Thank you so very, very much. Joann B.
Our answer
Hi Joann. This is nothing but a tech support scam ad. Please see this page for more information. On that page, there are links to our other articles about tech support scams and these contain dozens of screenshots of tech support scams in action.
What you’ve encountered is just an ad made to look like a warning- it may have horrible beeping sounds and even a voice telling you that your computer is locked, and your data is at risk. It’s designed to scare you. Don’t panic.
All you need to do is press CTRL+F4 to close the tab. If that does not close the tab, press CTRL+F4 again. If that doesn’t work, press ALT+F4.
And if nothing else works, this will — shut down your computer completely (power off).
Leave your PC off for five minutes. When you restart and you open your browser, it will tell you that your browser closed unexpectedly, would you like to reopen the tabs that were open? Do not reopen the tabs that were open, or you’ll be right back to the scam ad. Press CTRL+H and clear your browser’s history.
Your computer is not locked, and you’re not going to lose data if you shut down. Just restart your computer, and you will be fine. Just remember do not click “Yes” when your browser asks if you want to restore pages that were open when you restarted. And then be sure to clear your browser’s history as soon as you can.
Please let us know if you need more help.
Dennis wants to know how to refine his computer searches to find certain kinds of files
I volunteer with a breed-specific dog rescue organization. Among my duties is looking through long lists of dogs (every day) for dogs that match our mission. Some of the lists are pdf, some Excel, and some are I don’t know what. I can “find” the breeds with PDF and Excel but is there some way to sort through HTML documents looking for specific words? In the old days, I would have tried a bat file (do you remember those?). I’d appreciate any help to ease this tedious task.
Our answer
Hi Dennis. You can search Windows by file type or keywords by using the asterisk *.
To search by file type, see this page.
To search by keyword, use taskbar search. Then use the * and the keyword, for instance, *bulldog. Make sure you click “Documents” (at the top) so it restricts your search to files on your computer and not the web. You can use an asterisk with file names and file types, for instance, *.HTML, *HTM, etc.
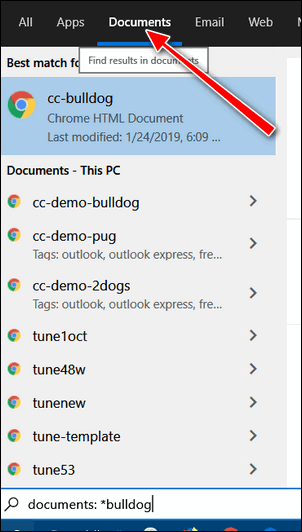
I hope this helps you, Dennis.
Mike’s preferred search engine in Edge keeps changing from Google to Bing
My search engine keeps changing from Google Search to Bing. I have verified in Google settings that my selected search engine is, in fact, Google Search when I’m using Chrome. Also, whenever I use MS Edge, the setting for the search engine in Edge is Google Search. I have not installed any new extensions in either browser for over a year. I did go into settings on both browsers and cleared all cookies, history, etc. Yet, the search engine keeps coming up with Bing. Whenever I do a search by right-clicking on a highlighted word or phrase, I select “search with Google.” It then shows the Google page briefly, then immediately transfers to www.bingfr,com, then quickly to one or two other sites before ending up on the Bing search screen. I’ve tried using Privacy Badger and uBlock Origin to block the site, but that didn’t work either. Each time I do a complete clear of the cookies in Google, then it resets to Google search. However, it’s a pain to have to re-key in all my user names and passwords on all the secure sites I normally visit. Because I don’t install any extensions, especially in MS Edge, then maybe Microsoft is corrupting my search engine choice if/when I do a search using MS Edge. What do you think? Also, thank you very much for your help. Mike
Our answer
Hi Mike. uBlock and Privacy Badger will not block normal (good) websites. Bing whether it be Bing.com or Bing.fr (France) is not a malicious website. The best and easiest way to fix this is to reset both Chrome and Edge and clear your browsing history. Not only will it fix the problem it will also restore each browser to its default settings, which means the default search engine in Chrome will be Google.
Clearing your history & cache will not (by default) remove your passwords, but you will have to re-sign into sites that require you to sign in when you revisit them.
See this page to see how to reset Chrome and clear your browsing history & cache.
See this page to see how to reset MS Edge and clear your browsing history & cache.
Resetting your browser(s) will not cause you to lose your bookmarks/favorites.
Once you reset Chrome, Google will automatically be your default search engine. But Edge will default to Bing. So you will need to change it to Chrome. Open Edge and type or copy & paste edge://settings/search in the address bar and press Enter. Next to “Search engine used in the address bar” change it from Bing (default) to Google.
Microsoft is sneaky and they will occasionally try to trick you into changing your default search engine to Bing by displaying this popup.
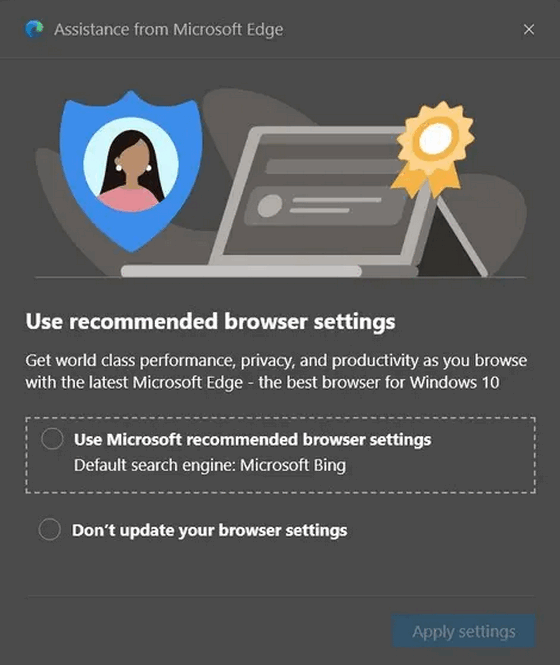
If you click “Use Microsoft recommended browser settings” it will switch your search engine to Bing. When you see this popup, always click “Don’t update your browser settings”.
If you click “Use Microsoft recommended browser settings” it will switch your search engine to Bing. When you see this popup, always click “Don’t update your browser settings”.
If you never want to see that popup again, you can disable it. Type or copy & paste the following in the Edge address bar and press Enter
edge://flags/#edge-show-feature-recommendations
Set this to Disabled,
And since you’re using Windows 10 you also have to be careful when you open the Settings app.
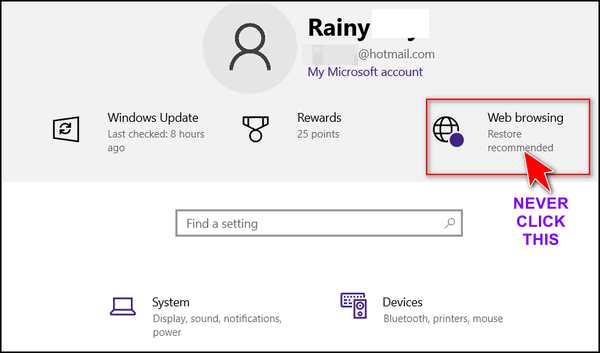
If you click “Web browsing” at the top of the setting app, it will change your default search engine to Bing.
You cannot delete Bing search from the search engine list in Edge but you can in Google. So here’s another trick you can use to foil Microsoft’s attempts to hijack your preferred search engine. Open Chrome, type or copy & paste chrome://settings/searchEngines in the address bar, and press Enter.
Under “Search engines” find Bing and click the 3 vertical dots on the far right & select “Delete” to remove the Bing search option from Chrome altogether.
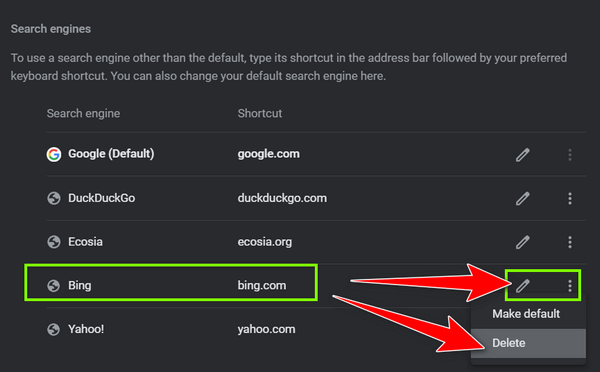
We hope this helps you, Mike.
——–
Mike wrote back: “Thank you so much! I really appreciate your help. Everything works great now! Mike.”
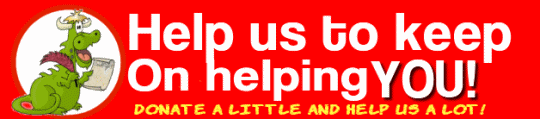
Donate today and help us keep on helping you!
Would you be interested in making an automatic monthly gift? Visit this page. Please help us keep on helping you… and help us keep you safe on the Web.
Rich wants to know the best way to copy files from his old PC to his new PC and also how to print a list of installed programs
First of all, I want to thank you both for ALL you do for us “Older Folks” (86+ yrs.) and for ALL the helpful “Tips and Tricks” you give us through your Home Page, emails, etc., etc., I have been a “long time” member and supporter (I think from your “birth” as Thundercloud.net). Like you, I started on computers (circa 1970) with DOS 1.0. and my first computer was one with 2 5 1/4″ floppy disk drives with the entire OS on one side of one of those floppy disks (long before HDs were even thought of. I cannot count how many computers (desktops and laptops) I have had. I and my wife each have purchased a Computer Direct Care, which I initially purchased for my new Dell laptop, but since then I have purchased a new HP Desktop computer with much more RAM than my current HP Desktop. Before I “call up” my Computer Direct Care purchase, I would ask you to send me the correct instructions on:
1) How to correctly copy my Documents; Pictures; Videos; Downloads etc. from my old HP Desktop.
2) How to get a “list” of all the programs I have on this old HP Desktop so I can download and install the newer versions of the programs I would like to keep on the new HP Desktop?
God Bless you both and may He give you continued health and financing to continue your “Mission” for many more years in His Service. Rich
Our answer
Hi Rich. Thanks for your nice comments and good wishes.
First, you’re going to need an external hard drive. I suggest you buy a 1 TB external. They cost around $50-$60. You can buy them at Walmart, BestBuy, Staples, Amazon, etc.
Once you have the external drive and you’re ready to go, plug the external drive into the old PC… DO NOT INSTALL THE SOFTWARE THAT CAME WITH THE EXTERNAL, it’s not needed.
First, you’ll need to copy the files from the old PC to the external drive.
Here are the instructions for copying the files from the old PC to the external drive.
Before you do anything else go to this page and follow the instructions to add “Copy to & Move to” to your right-click context menu if it’s not there already.
Now, open File Explorer and browse to the folder at This PC > C:\Users\ <your username>. Right-click on your user folder, select “Copy to folder” from the right-click menu, and copy the entire User folder to the external drive. That folder contains all your personal files (Pictures, Music, Documents, Favorites, etc.) If you’re not sure of your username, type CMD in the taskbar search and press Enter when you see Command Prompt in the search results. Type WHOAMI at the prompt and press Enter.
Next, unplug the external drive from the old PC and plug it into the new PC. Before you do anything else go to this page and follow the instructions to add “Copy to & Move to” to your right-click context menu.
Important… never copy the entire folder from your old computer on the external drive to your new PC. Always open the folder on the external drive, select all the files in it, and move those files to the corresponding folder on your new PC.
OK let’s continue… Use File Explorer to browse the external drive. Open the Users folder you copied to the external drive, find the Documents folder, and open it. Select any one of the files in that folder and press CTRL + A to select all the files in that folder. Right-click on the selected files and choose “Copy to folder” and choose the Documents folder on the new PC. It may take a while for all the files to be copied.
Next, open the Pictures folder in the Users folder on the external drive. Select any one of the files in that folder and press CTRL+A to select all the files and folders in the Pictures folder. Now right-click on any of the selected files and choose “Copy to folder” and then choose the Pictures folder on the new PC. Again it may take a while to copy the files.
Do the same with the Music folder and the Videos (if you have Videos), Downloads folder, etc.
Once you do that all of your files will be on your new PC in the same locations they were in on your old PC. It doesn’t matter whether you were using Windows 10 or Windows 11 on the old PC – the two operating systems have the same basic folder structure.
In my opinion, you might be better off not making a list of all your programs on your old PC. A lot of the programs we install, we don’t use. But if you want to make a list of programs that are installed on your old PC along with other info about them, download and install HiBit Uninstaller on the old PC. You can get it free from here. Install it and then open it.
You’ll see a list of all programs installed on your computer. Right-click on any one of them and choose “Select all”..
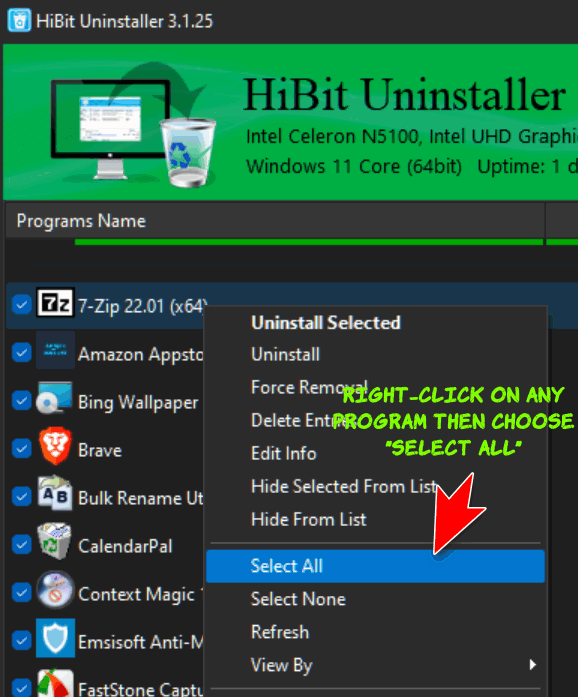
With all programs now selected, right-click on any one of them and choose “Export List to”…
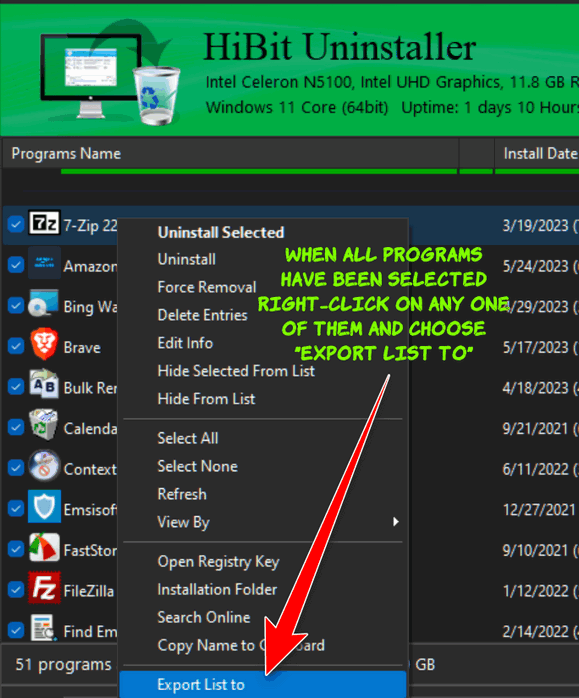
From the “Export List to” dialog, choose the HTML file (web page) option, click on Page color (choose white so it’s easier to print) then click on “Export”. You can name the file anything you want, but by default, it’s called “Report” and it’s saved to your Document folder when you click on the Export button.
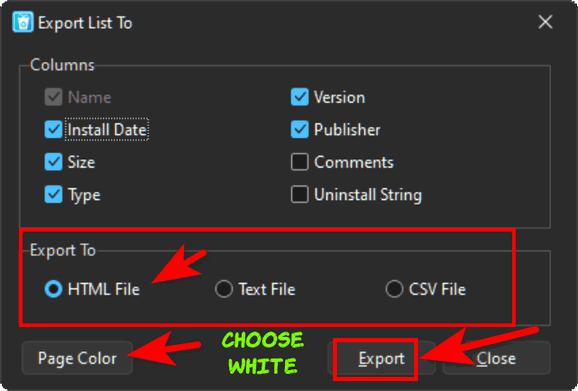
Go to your documents folder and click on the file you just created. It will open in your browser. Once it’s open, press CTRL+P to print it. The list shows the program name, size, date installed, and publisher.
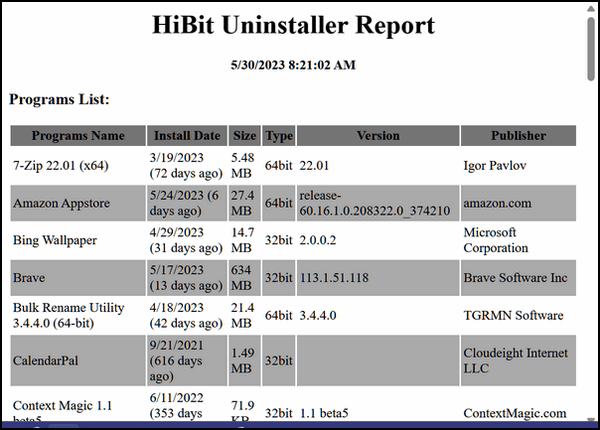
Whew! That’s a lot of information. We hope this helps you, Richard.
Gary wants some advice about Email
I am just wondering if you’re recommending an email program. I have been using Shaw as our ISP for years, however, I’m hearing some very serious comments regarding their lack of support and upgrades to their email program. I use Thunderbird but it still comes from Shaw as they are our ISP. I would appreciate your thoughts on the matter.
Our answer
Hi Gary. Any email program you choose, whether it be a desktop email client like Thunderbird or OE Classic, or a Webmail app like Gmail, Outlook.com, Shaw mail, Yahoo Mail, etc. all require an internet connection. Your service provider is Shaw and they provide your internet connection. You cannot get email without an Internet connection.
When you use Thunderbird to send/receive/check your email, Thunderbird uses your internet connection to connect to the mail server (whether that be Gmail, Hotmail, Shaw’s email, etc.) to retrieve/check your email. Since Shaw provides your Internet connection, everything you do on the Internet, sending/receiving email, browsing the web, watching videos, using social media, etc. go “through” your ISP, which is currently Shaw. So, unless you want to change internet providers everything you do online uses the internet connection provided to you by Shaw.
I hope this helps you understand how things work and why changing your email program doesn’t change the Internet provider you use. No matter what you do online, you will still use the internet connection provided by your ISP, which is currently Shaw.
Theresa wants to know how to set up her Gmail account in the Thunderbird email client
I use Thunderbird as my email program. I also have a Gmail account. How can I give Thunderbird permission to access my Gmail account so I can get all my emails in Thunderbird.? Thanks!
Our answer
Hi Theresa. Here’s how to set up a Gmail account in Thunderbird.
Open Thunderbird.
Click on Tools > Account Settings.
Click on Account Actions.
Click on the Add mail account.
Type in your name and your Gmail address,
See the screenshots below…
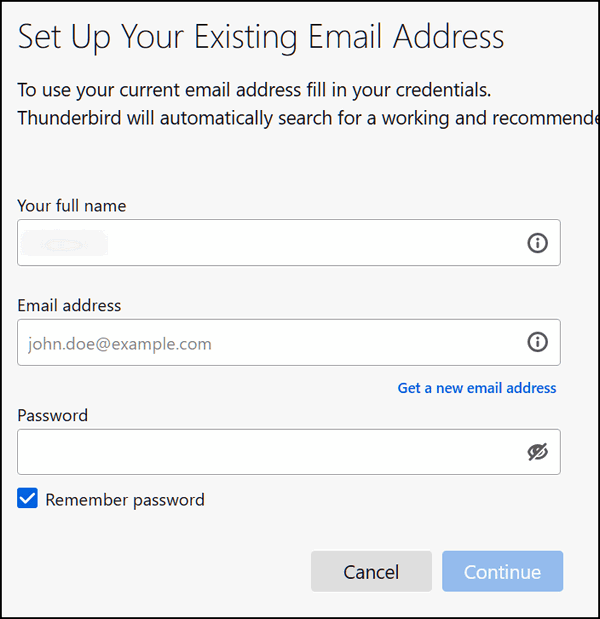
Click “Continue”,,,
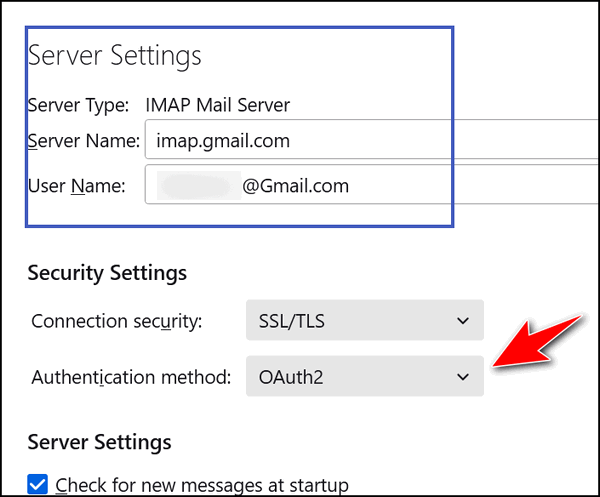
The following dialog will open and Thunderbird will automatically set up the correct server settings for your Gmail account.
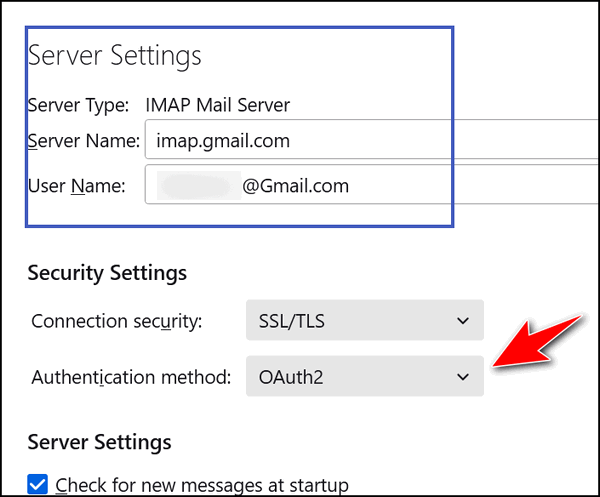
When you see “Configuration found” (green stripe)… click “Done”…
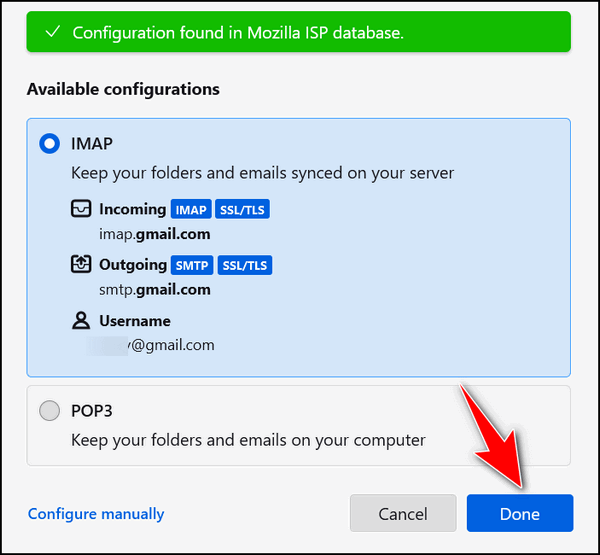
A Google dialog will open. Enter your Gmail address and click “Next”…
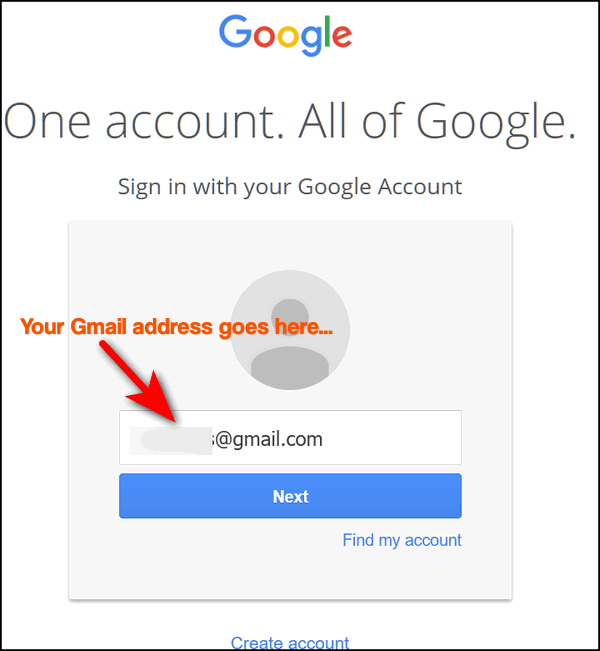
Enter your Gmail password…and click “Sign in”…
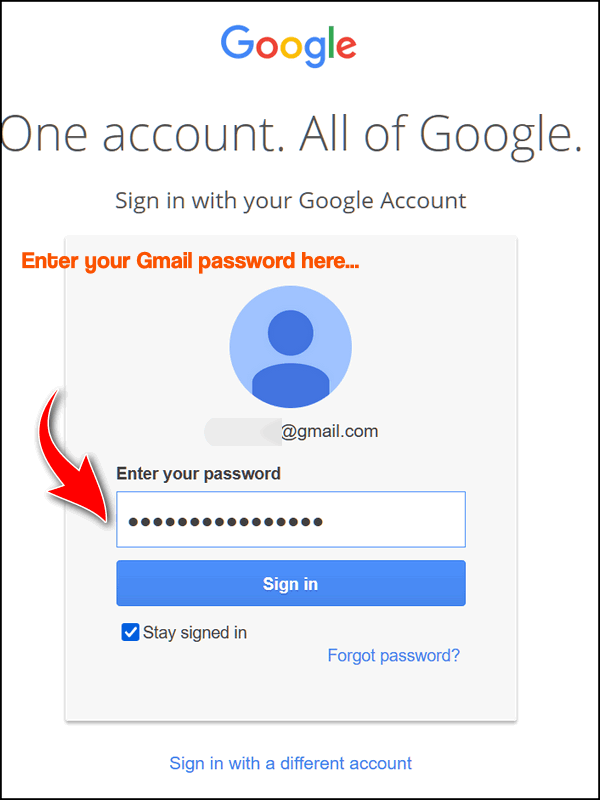
You’ll get a message to confirm your identity. For this part, Gmail will use your recovery cell phone number or alternate email address (whatever you chose when you first set up your Gmail account). You’ll need to respond to the message on your phone or alternate email address. In my case, Google sent the info to my phone.
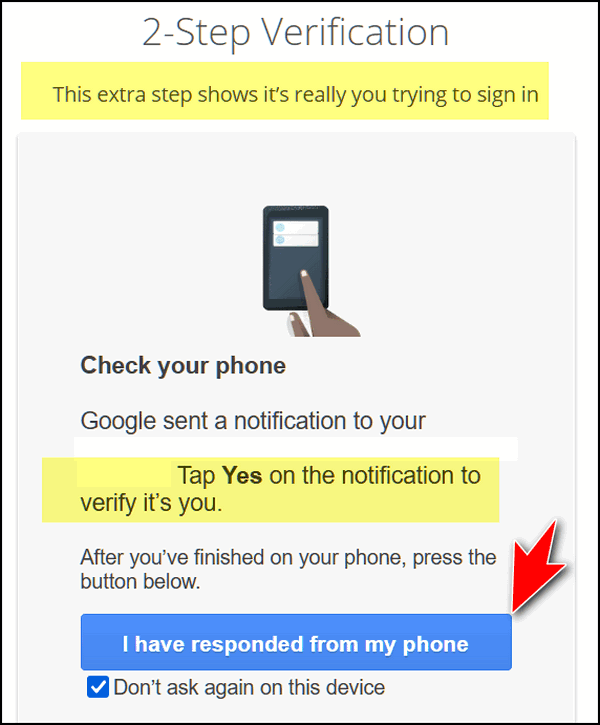
After you’ve confirmed your identity, you’ll see the following… “Mozilla Thunderbird Email” wants to access your Google Account… If you want to access your Gmail via Thunderbird you must click “Allow”.
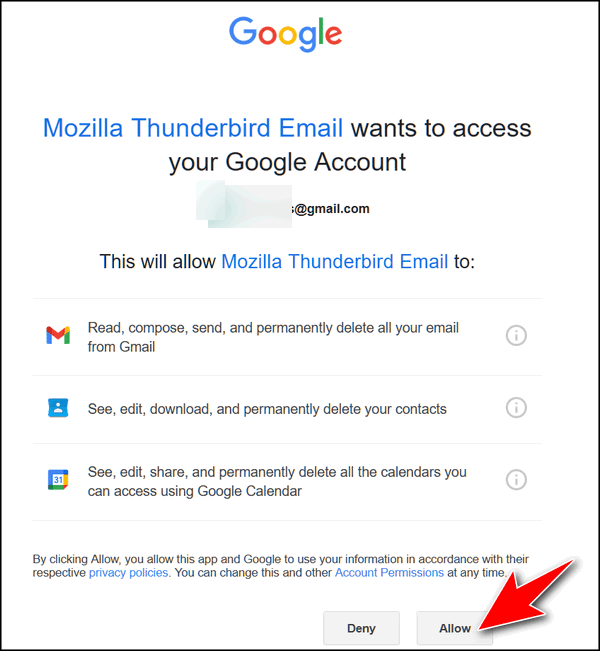
You’ll get a message confirming that Thunderbird has access to your Google Account and your Gmail account.
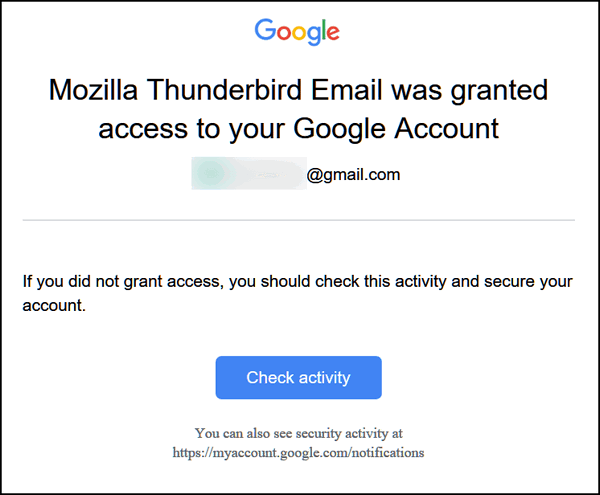
You should start to see your Gmail emails and Gmail folders showing in Thunderbird.
It’s not as complicated as it appears. The screenshots above are a step-by-step guide. If you know your Gmail password it should take you less than 3 minutes to set up your Gmail account in Thunderbird.
We hope this helps you, Theresa.
——–
Theresa wrote back: “Thank you TC for your help. You and Darcy are the best!”

Now available: Reg Organizer 9.40
If you purchased or renewed Reg Organizer through Cloudeight within the last 12 months, you’re entitled to a free version upgrade to Reg Organizer 9.40. It works great with Windows 10 and Windows 11!
Save $14 on Reg Organizer right now!
Reg Organizer – A Swiss Army Knife of Windows Tools – Works Great on Windows 10 and 11!
Jaci wants a good (free) word processor
Dear TC and EB. I want a word processing program that I can download for free. I know that you have written about several of them in the past, but I can’t find the article.
Someone suggested that I get Open Office. Is it the same as Apache Open Office? Can you provide me with information about it and give me the correct URL that I should use to get it? I don’t want to mess up again and try getting something from the wrong site. Thanks for your help. Jaci
Our answer
Hi Jaci. Open Office and Apache Open Office are the same. The URL is www.openoffice.org.
Open Office is a complete office suite that includes other office programs as well as a word processor.
Here are two good word processors that are free and that are not part of an office suite.
NOTICE: Be careful you don’t click the big green buttons. The download link is on the download page.
I hope this helps you, Jaci.
Kathy wants to know if she can put a Windows registry backup and Windows 10 on the same USB flash drive.
Can you make a backup of both Windows 10 Installation & Windows 10 Registry on the same USB? If so, what size USB? Or if it’s best to make separate backups, what size for each USB? Thank you for all your many informative hints. Kathy
Our answer
Hi Kathy. Thank you. The answer to your question is no. When you make a Windows 10 installation USB you’ll need at least an 8GB USB flash drive. You should use a brand new one, although you can use one with data on it as long as you understand creating the installation USB will wipe out everything on the flash drive. When it’s done, it is a bootable Windows 10 installation drive, and you don’t want anything else on that drive. The Windows 10 USB can be used indefinitely even if the version of Windows 10 on the USB is older. Windows will automatically update to the newest version if you use it to install Windows 10. The troubleshooting tools on it don’t change much, if at all, from version to version.
A registry backup can be stored on a very small USB flash drive (1 or 2 GB). And keep in mind, you’ll not want to store a registry back up very long because it needs to be fairly current – in other words, it needs to be updated quite often. For example, you would not want to use a 2-month-old registry backup, or you might end up having a lot of problems with your computer.
We hope this answers your questions, Kathy.
Tricia wants to move entire paragraphs around in the same document
Hi Darcy and TC ‘Please tell me how to move an entire paragraph from one place to another in the same item Thank you, Tricia.
Our answer
Hi Tricia. Do you know how to copy a paragraph using CTRL+C and paste using CTRL+V? That’s a basic skill I will assume you know.
In the paragraph below I’m highlighting the entire text by putting my cursor at the beginning of the paragraph. Hold down the shift key and put the cursor at the end of the paragraph and which highlights the paragraph. While it is highlighted, press CTRL+C to copy the selected paragraph. Once you’ve copied it, you can paste it anywhere you want by using the CTRL+V shortcut…
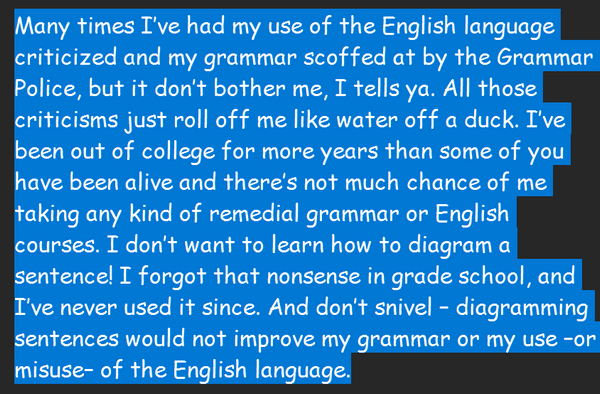
I’ve copied and pasted a whole paragraph into this answer using the method above. I can paste it anywhere I want as many times as I want. As you can see I’ve pasted it below.
Many times I’ve had my use of the English language criticized and my grammar scoffed at by the Grammar Police, but it don’t bother me, I tells ya. All those criticisms just roll off me like water off a duck. I’ve been out of college for more years than some of you have been alive and there’s not much chance of me taking any kind of remedial grammar or English courses. I don’t want to learn how to diagram a sentence! I forgot that nonsense in grade school, and I’ve never used it since. And don’t snivel – diagramming sentences would not improve my grammar or my use –or misuse– of the English language.
You can also drag your mouse over the text you want to copy to highlight it, then right-click on it and select “Copy”. After you’ve copied the paragraph (text) right-click in the spot where you want to paste the paragraph and press CTRL+V to paste it.
If you have questions or need more help, let us know.
THE ONLY CLOUDEIGHT-ENDORSED EMAIL PROGRAM
OE Classic is the only Cloudeight Endorsed Email Program – Very Similar to Windows Mail & Outlook Express!
If you’re looking for an email program that feels familiar and works much like Windows Mail & Outlook Express, OE Classic might be exactly what you’ve been looking for!
Ted says his Windows 11 Start menu doesn’t look like ours
Hi, Folks, I have a question. When you show things to do i.e. the Start menu options when I follow your instructions I don’t get the same picture. I almost think it is an administrator issue, however. For instance. in your Sept 9 Issue you show how to change the start menu, I have no such setting as ” start Settings” only settings. Can I fix that? If so how? You folks are awesome by the way love your advice and letters. Thanks as always for your help
Our answer
Hi Ted. Thanks! Windows 11 lets you can add or remove programs from the Start menu to make it just the way you want it. Everyone’s Start menu is different. You can “pin” or “unpin” almost any program or app to the Windows 11 Start menu. For more detail on that see this Microsoft page.
Remember, in Windows, there is always more than one way to do things. For instance, you can open Settings using the Windows key plus I shortcut, typing Settings in the taskbar search, or using the Windows key + x shortcut to bring up the “alternate” Start menu.
You can open “Start settings” by right-clicking on the Windows 11 Start menu (anywhere but on an icon). You can also open “Start settings” by right-clicking on your desktop, then clicking on “Personalize” in the context menu, and in “Personalization” click on “Start”.
If you want Settings on your Start menu, open your Start menu, and click on “All apps”. Then scroll down to “Settings”. Right-click on “Settings” and choose “Pin to Start”. Alternatively, you can remove any program icon from the Start menu by right-clicking on it, and choosing “Unpin from Start”.
You can have just about any program or app you want on the Windows 11 Start menu. You can drag the icons around and put them in any order you want.
It’s very unlikely that anyone else’s Start menu would look like mine.
We hope this answers your questions, Ted.
Judy has questions about OneDrive and Google Drive
I have both Google Drive and One Drive. I thought the reasons for using cloud services were not only for sharing files but also for saving computer space. After finding out my C drive was running out of space, I discovered that both of the Clouds reside in my User account. Since I wanted the larger cloud for photos, that means it is taking up a lot of space on my hard drive! I guess I’m not getting the point of using clouds. It is easy to just use additional external drives. What am I missing? I’ve been with you since the early days of Outlook Express on Win 98. I loved using the musical action-e-mail. I have a folder just for all the tips I’ve learned from you.
Our answer
Hi Judy. Thanks! With OneDrive, you have the option to save files on demand so they are all on OneDrive and not on your computer. When you want to access or open a file it will download immediately and open. Thus you can free up space on your C: drive by choosing this option in OneDrive’s settings.
I have this option checked, so all my files are on OneDrive. This not only frees up space on my hard drive, while making all files instantly accessible, but I can also access the file from my other devices.
OneDrive has excellent help and support. So, if you need additional suggestions or help, see this page.
We hope this helps you, Judy.
Janice wants to know about the right-click image resizer we mentioned
Can you please send me the site where I can get that wonderful right-click image resizer app? I just can’t seem to find it! I like to resize pictures before I email them… Thank you! Janice
Our answer
Hi Janice. The right-click image resizer is part of Microsoft PowerToys for Windows 10 and Windows 11. And it was our freeware pick several times, the most recent being a couple of weeks ago.
Please see this page for more info and download links.
We hope this helps you, Janice.
Don’t need any of our products or services right now?
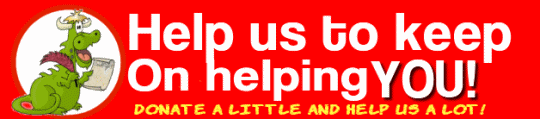
Please help us to keep on helping you!
When you support us with a small gift, you help us continue our mission to keep you informed, separate the truth from the hyperbole, and help you stay safer online. Plus, our computer tips make your computer easier to use.
Did you know that we provide support to thousands of people? Every week we help dozens of people via email at no charge. The questions and answers you see in our newsletters are from the email answers and help we provide to everyone free of charge.
Thanks to your gifts, we do a lot more than provide this free newsletter. We help you recognize online threats, fight for your online privacy, provide the knowledge you need to navigate the Web safely, provide suggestions for safe, free software and websites, and help you get more out of your PC.
Please Help us keep up the good fight with a small gift.
Are you interested in making an automatic monthly gift?
Visit this page. Help us keep helping you… and help you stay safe on the Web.



