Saturday Bonus Questions and Answers – 071324
July is almost half over and summer is flying by. Today’s life hack:
All mushrooms are edible, some only once.
And yes, it’s Saturday and time for another edition of our Saturday Bonus Questions & Answers.
Today, as we do every Saturday, we’re featuring some of the questions and answers from past issues of our InfoAve Weekly newsletters.
These questions & answers were selected at random from past InfoAve Weekly newsletters.
Please consider giving us a helping hand!
If our computer support & help or our tips and tricks have helped you or made your computer life easier or more productive, please help us with a small donation Your gifts allow us to continue to help you. Take a moment and help us if you can.
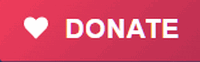
Donate today and help us to keep helping you!
Saturday Bonus Questions and Answers – 071324
Leslie wants to open Windows Character Map
Good Morning, TC & Darcy. I didn’t write down the shortcuts to the character map or the one for the Emoji version. Would you please send those again? I would appreciate it. Thanks, Leslie.
Our answer
Hi Leslie. You can open Windows Character Map by typing CHARMAP in the Taskbar Search and pressing Enter when you see Character Map appear in the search results. You can also create a desktop shortcut by right-clicking on the desktop, and choosing “New” > “Shortcut”. Where it says Type the location of the item, type CHARMAP, and press Next. It will ask you to type a name for the item, just type Character Map… and click “Finish”. If you want the shortcut on your Start menu and/or taskbar, right-click on the desktop shortcut you just made and choose “Pin to Start” or “Pin to taskbar” or both.
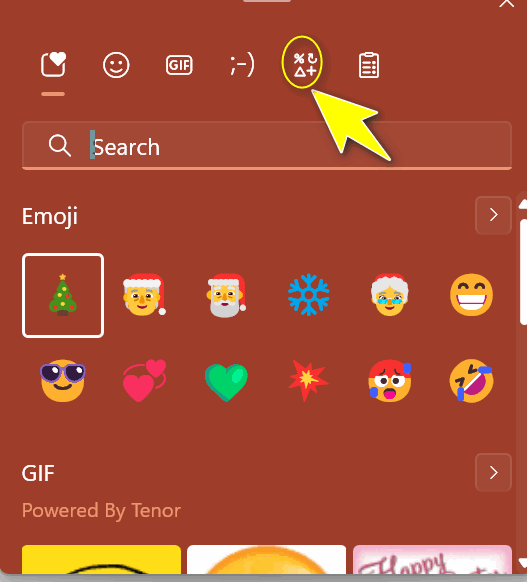
We hope this helps you, Leslie.
James wants his browser to open in a large window
Hi. How to make my browser open with a large window instead of a tiny one?
Our answer
Hi James. Open your browser and make the window the size you want it. Then hold down the shift key and while holding it down, click the x in the top-right corner to close the browser window. From then on when you open your browser it will be the size it was when you closed it.
I hope this helps you.
——-
James wrote back: “Thank you, thank you, thank you! That’s exactly what I wanted to do!”
Mona wants to know how to completely wipe her laptop before giving it away
I have recently purchased a new computer, and the laptop that I had been using will have a new owner soon. I wish to give the laptop to someone who can use it. I have wiped that laptop, keeping Windows 10 on it. I can’t remember how to get my name and MS account off that computer. It seems that I have read an item in your newsletter regarding this procedure, but can’t find it. I would appreciate a link to any information that will help me.
Our answer
Hi Mona. Thanks so much.
Read this Cloudeight article. It explains how to wipe all the data from your hard drive including your name and user accounts. It wipes everything and then reinstalls Windows 10. Whoever you give the computer to, will have to set up their user account just like they would do if it were a new computer.
If you need more help, please let us know.
We’ve helped hundreds and hundreds of you with your computers since we started our Cloudeight Direct Computer Care Service! If you’re having computer problems – we CAN help you!
We all know that sooner or later our computers will start having problems. We can help you with any computer need — from diagnosing and fixing Windows problems – to setting up a wireless network for you – to safeguarding by creating an image-based backup (the only kind that works when you need it to work) – to cleaning up your computer and optimizing it — and more. We can do almost anything you need and guarantee our work – you’re either satisfied or we’ll refund your money.
We connect to your computer and fix it while you watch
We will connect to your computer via the Internet and fix any problems you may be having. You can watch us work and chat with us while we do. If you have any computer questions you’d like to ask we’ll be glad to answer them for you. We don’t just fix your computer, we explain what we’re doing and why we’re doing it
We offer many other computer services too! If you have a problem with your computer – we can fix it!
Get more information about Cloudeight Direct Computer Care and or get your repair keys here.
Good morning to you both. We are lucky that you are here to help us. This is so appreciated by all of your readers, and we thank you for it. Here is my question this morning. Is it possible to copy my Google Chrome homepage from my PC to my Android phone? My Google Chrome homepage has 5 bookmark files, which include more than 100 different websites, which I would like to have on my cell phone. I’m on Windows 10 and the reason is because I don’t have a laptop.
Our answer
Hi Daniel. Thanks for your nice comments. It seems that you’re talking about bookmarks, not home pages, but we’ll give you a solution that covers both. You can use the Google Chrome sync feature to show your Windows Chrome browser home pages and bookmarks on your Android smartphone.
ON YOUR WINDOWS 10 PC
> Open the Chrome browser.
> Click the three dots in the top right corner of the window.
> Select “Settings.”
> Scroll down and click “Sync.”
> Make sure that the “Sync everything” option is checked.
> Click “Sign in”, then enter your Google account information, and click “Sign in.”
ON YOUR ANDROID SMARTPHONE
> Open the Chrome browser.
> Click the three dots in the top right corner of the window.
> Tap “Settings.”
> Scroll down and tap “Sync.”
> Make sure you select “Sync everything”.
> Tap “Sign in.”
> Enter your Google account information and click “Sign in.”
Once you have signed in to sync on both devices, your home pages and bookmarks will be synced to your Android smartphone. You can then access them from the Chrome browser on your Windows PC and your Android smartphone.
Here are some additional tips for using the Chrome sync feature:
> You can also choose to sync your browsing history, passwords, and other settings.
> You can choose to sync your data over Wi-Fi only to save mobile data.
> You can sign out of sync (turn off sync) at any time.
If you have any issues with sync, try the following:
> Make sure that you are signed in to the same Google account on both devices.
> Make sure that both devices are connected to the internet.
> Try restarting both devices.
> Clear the cache and data for the Chrome app on both devices. See this page
> Uninstall and reinstall Google Chrome on Windows and the Google Chrome app on your Android phone.
We hope this helps you, Daniel.
——-
Daniel wrote back: “Thanks again for your quick response. Yeah, it works! Daniel.”
Roger wants to know how to find the password for his modem/router
Hi, Darcy & TC. I know you answered this question in a previous Cloudeight Weekly newsletter but I can’t find it. Can you please tell us again how to find the password key for a Modem/Router? Cheers, Roger.
Our answer
Hi Roger. If you’re looking to find the password for a modem/router … see our article here.
If you’re looking to find your wireless password … see our article here.
And here’s another tip – anytime you’re looking for something you saw in one of our newsletters, you can usually find it fast by using the search feature on our InfoAve website.
If you need any more help, just let us know.
Bonnie’s text size on her Windows 10 PC suddenly became very tiny
Hi Darcy and TC. It’s me again, bugging you two. How do I change the font size in my control panel and the font size on the start button panel etc.? It’s so small I can barely read it. It all started yesterday I don’t know if it’s something I did or what. But it is tiny! Thanks and God bless, Bonnie
Our answer
Hi Bonnie. Thanks! To fix your tiny font problem, do this…
Press & hold down the Windows key and tap the U key. This opens the Ease of Access Settings app.
Under Display > Make text bigger. Use the slider to make it as big as you need it to be.
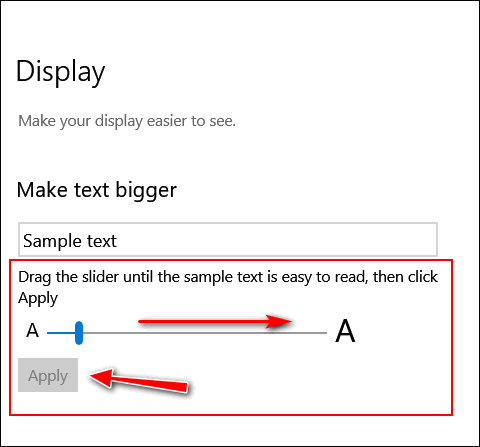
Click “Apply” and that’s it.
You may have to restart your computer to see the changes.
—————–
Bonnie wrote back: “Thank you so much. It’s working now. I have no idea what I did wrong, but it had to be me hitting the wrong button and the wrong time. Thanks again, Bonnie.”
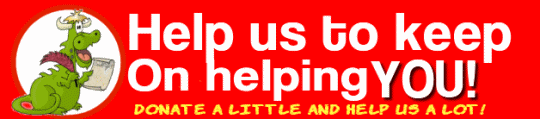
Donate today and help us keep on helping you!
Would you be interested in making an automatic monthly gift? Visit this page. Please help us keep on helping you… and help us keep you safe on the Web.
Uwe asks about Microsoft telemetry
Hi folks: Thanks for the tip on Winaero Tweaker. I disabled Windows 10 Telemetry (prevent Windows 10 from Phoning home) since I don’t like Windows spying on me. Is there a risk to Windows’ performance in doing this? Please advise. Thanks. Uwe.
Our answer
Hi Uwe. Remember this, telemetry exists for Microsoft’s benefit and not for yours – at least not directly. They claim they use it to improve Windows and while that may be true, it won’t harm your computer to turn telemetry off. Keep in mind that you can always turn it back on if turning it off has an undesired effect on your Windows 10 computer.
Personally, with a billion users, I am not too concerned about what Microsoft collects. It would be a company-wrecking disaster for MS if they were discovered using private info collected by Windows 10 telemetry for anything untoward.
Vari wants to know how to save important emails in Gmail
Hi, I am not sure if this is a suitable question for you both but I thought I would try! I would like to save some very important emails in Gmail and wonder what is the best way to do this. I would like them to be all in one folder and easily accessible. I have never done something like this before so not sure how easy it is or if it is possible. Sorry if this is a very basic question but I have not needed help with this before now so I hope you can help. Many thanks for all your wonderful newsletters and tips. Vari.
Our answer
Hi Vari. Thanks so much for your kind comments!
You can save any label (folder) in Gmail by using Google Takeout. Read our article here.
That article describes how to back up your entire Google account – but you can back up a specified Gmail label (folder) too. All of your Gmail emails are stored in the folder “All mail”.
I hope this helps you!
——–
Vari wrote back: “Thank you TC. Just what I wanted! I was sure you would have the answer! …
Donna wants to know more about Grammarly
I keep seeing advertisements for Grammarly. Is it a safe website? Can I download it and feel safe?
Our answer
Hi Donna. We use Grammarly every week to help edit the Premium newsletter and every post on our InfoAve site. It’s a great program. The free version works very well; the professional version offers more help and suggestions (passive/active voice, word choice, punctuation). For most people, the free version should be good enough. Just remember, with the free version you will be regularly reminded to buy the pro version – but it’s not too naggy.

Now available: Reg Organizer 9.40
If you purchased or renewed Reg Organizer through Cloudeight within the last 12 months, you’re entitled to a free version upgrade to Reg Organizer 9.40. It works great with Windows 10 and Windows 11!
Save $14 on Reg Organizer right now!
Reg Organizer – A Swiss Army Knife of Windows Tools – Works Great on Windows 10 and 11!
Sandy’s Windows 11 computer stopped working
I had to go back to my old computer. My Windows 11 computer stopped working. It wouldn’t let my mouse move and it wouldn’t connect to the internet. So I am using this old computer that is 5 yrs. old. Just wondering if I buy a brand new one, with a different brand, (not Dell) would everything just automatically come onto the new one? That’s what happened on this one. (both being Dells) All the files that were on the W-11 moved over to this computer which is a W-10. I really don’t want all the files I have on the old one to move over to a brand-new computer. Plus this w-10 and that w-11 are so super slow. I know you are the only one that would know what’s going on. I asked around and they don’t know. Thanks for being here for us. I know I bug you way too much.
Our answer
Hi Sandy. We’re here to help and you’re not bugging us at all. OK, let’s see if we can help you.
Did you try starting the Windows 11 PC this way to get to the Recovery Menu? Here’s how:
Turn on your Windows 11 PC using the power switch and watch the screen carefully… when you see the Dell logo appear turn off the PC using the power switch.
Immediately turn the PC back on and watch the screen carefully… when you see the Dell logo appear turn off the PC using the power switch.
The third time you do this you should see the recovery menu and it should run Startup repair automatically.
As far as your question about the files on your old computer showing up on your new one, the only way that would be possible is if you are using OneDrive. If you’re using OneDrive and don’t want the files to show up on the Windows 11 computer just uninstall OneDrive from the new computer or use a different email address when you set up the user account on the new PC.<
Windows 11 should not be slower than Windows 10; Windows 11 is just as fast or faster than Windows 10.
I hope this helps you, Sandy. Please let me know if you have more questions.
——-
Sandy wrote back: “TC, you are awesome. Perfect instructions. What would I do without Cloudeight? I will uninstall OneDrive. Thank you Thank you. Your friend forever. Sandy”
Don’s new laptop has USB-type C ports
I have a new laptop and it has a USB type C port. What is that to be used for? I only have regular USB gadgets. Will they work in that port, or would I have fireworks if I plugged a regular USB into it? I like so many rely on your advice.
Our answer
Hi Don, thank you. Assuming your new laptop also has a standard USB port for your regular USB devices, you are good to go. USB C ports are faster and many of the new USB devices are using the Type C USB protocol. If you need the extra port, you can buy an adapter so you can use your regular USB devices with the USB C port(s) on your laptop. These adapters are generally around $10 (or less). Here is one I found on Amazon
Brendan wants to switch between keyboard languages on Windows
This is a request for help in an area that you are probably rarely asked to respond to. I have an Asus laptop, which has an English/Thai keyboard capability. I would like to have a Thai person use the machine – to type in Thai characters. I am looking for the possibility of using a single key in order to swap between the languages. I have tried various online help sites, but the solution offered does not appear to have a simple keystroke to revert back to English and I am apprehensive about installing the fix fearing that I may end up with Thai input permanently. I am sorry to be putting this one to you; realizing that you would not probably be able to test the result – (I assume) not needing dual language keyboards on your machines. Any help/info would be much appreciated. Many thanks.
Hi Brendan, Yes, you can switch between an English keyboard and a Thai keyboard using mouse clicks or a keyboard shortcut. And we’ll get to that but first I’m going to start from the beginning (adding a language) so that our readers will have an idea of what you’re asking and trying to accomplish..Here are the steps on how to do it on a Windows 10 or Windows 11 computer:
- Open the Settings app.
- Go to Time & Language.
- Click on Language & Input.
- Under (or next to) Preferred language click “Add a language”.
- In the list of languages, select Thai. (You can choose “Thai” or “Northern Thai”)
- Click on “Add”
Once you have added Thai to the languages, you can switch between Thai and English, by clicking the language icon on the Language bar, which should appear on your taskbar near the clock, and then click on the language you want to use. You can also use a keyboard shortcut to switch between keyboard layouts by using the ALT + SHIFT keyboard shortcut.
We hope this helps you, Brendan.
Sign up for our weekly newsletter, it’s free! Sign up here.
Sign up for our InfoAve Daily newsletter – it’s free, informative & a quick and easy read!
David says WinZip is telling him his drivers are outdated
Hi. The Microsoft Update 2 days ago messed up my printer which I was using at the time. I should not have received an ‘update’ during the day as I had requested them to be done outside of the daytime hours when I am using my computer. I rechecked this setting and sure enough, it had been changed without my knowledge. I reset it again.
Microsoft must have realized it had messed things up as a special update was issued overnight and this morning my printer was back again. I have contacted Epson and downloaded and installed the latest drivers. I keep getting a notice from ‘WinZip File Updater’ that a number of drivers are out of date and I would like to know if you approve of this ‘Updater’ before I proceed. All the Best & Stay safe. David.
Our answer
Hi David. WinZip is malware you need to get rid of it. Never update your drivers unless you’re having problems – and not just with the printer.
If you should ever have problems with your printer after an update or otherwise, unplug your printer, remove your printer from your computer (in Settings > “Bluetooth and devices”) then restart your computer. Next, go to your printer manufacturer’s website and download the installation software for your printer. (Do not search for the software and drivers … go directly to the manufacturer’s website (i.e. hp.com, canon.com, etc.) After you’ve downloaded the installation software for your printer, plug your computer back in and install it the same way you installed it when the printer was new.
Again, never rely on WinZip – it’s worthless software at best and possibly malware at worst. WinZip was a good company until Microsoft changed Windows (beginning with Windows XP) so you could unzip zipped files on Windows without any third-party programs. WinZip took a huge financial hit and decided to follow the useless scammy software path that borders on malware.
We hope this helps you, David.
Sandi says her Windows drive (C:) is full
I’d like to say that you two have gotten me out of several jams and I don’t know where I’d be without you. I have nothing but good things to say about you. So with that said, now I have a bigger problem. ‘ve just noticed that my C: Drive is full. What are my options and can I take care of it myself? Thank you so much for being there for us. Sandi
Our Answer
Thank you, Sandi. Here’s something that might help you.
Open File Explorer and find Drive C then Right-click on it and choose Properties. Let me know how free space it shows. You may have plenty of space and the warning is just an errant message.
After you do that…
Type Disk Cleanup in the taskbar search and press Enter (or click it) when Disk Cleanup appears in the search results.
When Windows Disk Cleanup appears, you’ll see a dialog asking which drive you want to clean up. It will default to C: drive, and that’s fine.
Next, click OK to let it scan your C drive. It will take a few seconds to scan your C: drive. When it’s done it will show you a list of files that you can clean using Disk Cleanup. But don’t worry about that now. Near the bottom of that dialog, you’ll see a button that says “Clean up system files”. Click on that button.
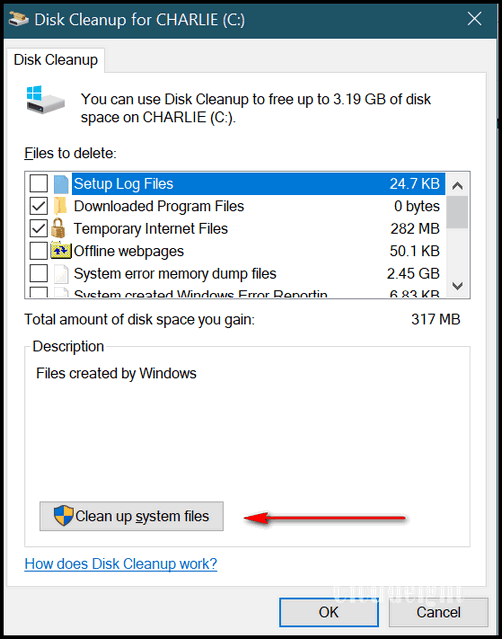
Again, Windows will ask what drive you want to clean up, it will default to “C”. Leave it set to drive C and click OK. Wait a few minutes for Windows to scan your drive. When it’s done you’ll see another dialog. You’ll need to scroll down to see “Previous Windows installation(s)”.
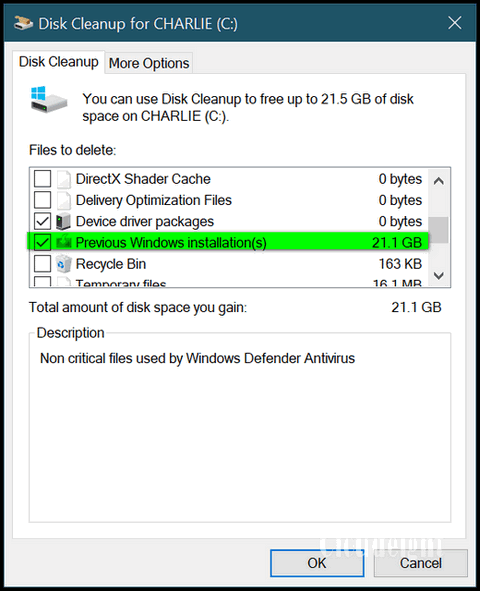
Tick the box next to “Previous Windows installation(s)”, then click OK. Windows Disk Cleanup will begin the process of cleaning up and removing the Windows.old folder. Be patient. This will take some time.
After you do this, go back to File Explorer, find your C Drive, right-click on it, choose “Properties” and see how much free space you have.
We hope this helps you, Sandi.
Nancy’s husband’s desktop is having monitor issues
Hi. Thank you very much for being there for all of us that aren’t as tech knowledgeable as you are. My question is this: My husband’s monitor is going to a black screen for a second or two while looking at any site, we still have audio and the picture comes back after a second or two, no internet connection is lost, and the computer stays on, it’s happening on and off, no specific time, this has been occurring for about two months I would say, now last evening we tried different things that were recommended from a Google search, like, checking cables are connected properly, doing a Windows Update check and we looked for a driver update also for the monitor, we did all these things, but it’s still doing it. It is a Lenovo desktop computer running Windows 10. Is there anything that you could suggest for us to try and fix this problem? I have the same computer and am running Windows 10 also, mine is fine. Thanks in advance, Nancy and Rob.
Our answer
Hi Nancy. Do you have another monitor you can try? Or does the desktop have an HDMI output that will allow you to connect it to a TV? If you can connect the desktop to a different monitor or TV you can then determine if the desktop’s monitor is going bad.
I can’t imagine it would be a driver issue. It Is more likely a video card going bad or the monitor failing. If you try the desktop with a different monitor or TV screen, and you don’t have any problems you’ll know it’s the monitor and not the video card, the PC itself. You can then replace the monitor.
We hope this helps you, Nancy.
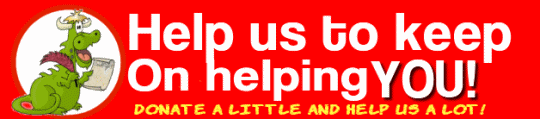
Donate today and help us keep on helping you!
Please help us to keep on helping you!
When you support us with a small gift, you help us continue our mission to keep you informed, separate the truth from the hyperbole, and help you stay safer online. Plus, our computer tips make your computer easier to use.
Did you know that we provide support to thousands of people? Every week we help dozens of people via email at no charge. The questions and answers you see in our newsletters are from the email answers and help we provide to everyone free of charge.
Thanks to your gifts, we do a lot more than provide this free newsletter. We help you recognize online threats, fight for your online privacy, provide you with the knowledge you need to navigate the Web safely, provide you with suggestions for safe, free software and websites, and help you get more out of your PC.
Please Help us keep up the good fight with a small gift.
Interested in making an automatic monthly gift? Visit this page.
Please help us keep helping you… and help you stay safe on the Web.


