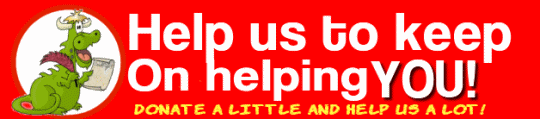Saturday Bonus Questions and Answers – 092824
Hello there, friends. It’s the first issue of Bonus Questions & Answers for autumn. Summer was hot and dry and quick. Winter is waiting in the wings and it will be here before you know it. And, of course, it’s Saturday and time for a new Saturday Bonus Questions & Answers edition.
Today, as we do every Saturday, we’re featuring some of the questions and answers from past issues of our InfoAve Weekly newsletters.
These questions & answers were selected at random from past InfoAve Weekly newsletters.
Cloudeight Direct Computer Care – Awesome Autumn PC Checkup, Cleanup, & Optimization Sale
Autumn is here and winter won’t be far behind. As the days get shorter, we’ll all be using our computers more. Let us help you make sure your computer is ready and running well!
When you order our Awesome Autumn Computer Checkup:
- We’ll check your computer for malware and questionable programs
- We’ll check and optimize your startup programs
- We’ll check your computer performance to make sure your RAM and CPU usage are within normal ranges
- We’ll ensure your Windows settings are configured for the best performance and privacy.
- We’ll review your installed programs and ensure no questionable programs are installed.
- Our Awesome Autumn Cleanup, Checkup, and Optimization can help ensure your computer runs at its best.
You’ll get all of the above for just $19 for a limited time. This offer is good for a limited time!
Get more information and/or get your Awesome Autumn PC Checkup here!
*Note: Our Awesome Autumn PC Checkup, Cleanup, and Optimization does not include repairs.
Saturday Bonus Questions and Answers – 092824
John suddenly finds McAfee and Norton on his computer
Somehow in the last week, I have found McAfee and Norton Antivirus on my computer. Mainly when using Edge. A red warning box appears telling me that I have 3 – 5 viruses and I should run their antivirus. There is no way am I doing that. I have tried Emsisoft since I thought it protected me but to no avail. Help! John.
Our answer
Hi John. Don’t worry. You don’t have Norton or McAfee; you have either installed a bad extension in Microsoft Edge or you clicked on something and approved it by mistake. Here’s how to fix your problem.
Clear Edge’s history and reset Edge.
To clear your Edge history, open Edge and type or copy and paste the following in the Edge address bar:
edge://settings/clearBrowserData
and press “Enter”.
In the Clear browsing data dialog, under “Time range” select “All time” ad make sure you check “Browsing History”, “Download history”, “Cookies and other site data” and “Cached images and files”. Then click the “Clear now” button.
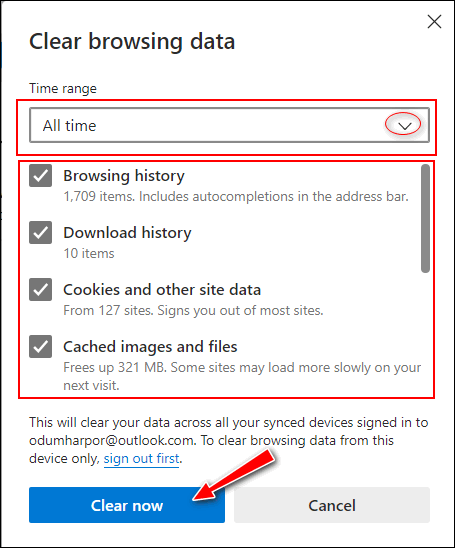
Once you’ve done this, close Chrome and reopen it, then follow the instructions on this page to reset Edge. After you reset Edge, close it.
Next, type Notifications in the taskbar search and press Enter when “Notifications & actions” appears. At the top, under “Get notifications from apps and other senders” turn the switch off.
Now you won’t see any more Norton/McAfee ads or prompts with or without Edge open.
—————–
John wrote back: “Thank You for your quick response. It worked truly great, and everything is working fine. Once again you two have come thru for an old man who has forgotten more than I ever knew! You are life savers. John.”
Lucille likes Thunderbird and wants to know if it’s still OK
Hi. I have been a member for many years and I enjoy all of your comments. Both of you are super. My question is: I have been using Mozilla Thunderbird ever since you recommended it. Is it still OK? I like its layout.
Our Answer
Hi Lucille. Thanks for your kind words.
Sure, Thunderbird is a nice email program. If you like a certain browser or email program, it’s always best to stick with it. Email clients and browsers are two very personal choices.
And, I don’t know why, but people think when we recommend a program that we “de-recommend” all others like it, but that’s not true. A year or so ago we stopped supporting Ashampoo Backup and started recommending Windows File History. Many people asked if they should remove Ashampoo. We always tell them there’s nothing wrong with Ashampoo at all – if it’s working well, that’s great, keep on using it.
So yes, Lucille, if Thunderbird is what you like and you like the layout, by all means, continue to use it.
Carol wants to resize photos for email
How can I make my photos smaller to send by email? My photos are always about 2GB or more.
Our answer
Hi Carol. There are dozens of ways to resize photos. There are dozens of apps dedicated to resizing photos. We recommend you open them in a photo editor. Windows 10 comes with a photo editor – it is called the Photos app. You’ll find it in the Windows 10 start menu, and you can also open it by right-clicking on any image and choosing “Open with > Photos”.
Once the image opens, just click the 3-dot icon in the top-right corner of the Photos app and choose “Resize” from the drop-down menu.

We use a freeware program called Irfanview. We’ve been using it for over 20 years. You can download it free from here.
Once you install it, you can set it as your default image viewer (recommended) so that when you click on any image to open it, it opens in Irfanview.
Once you install Irfanview, open the image you want to resize. From the Irfanview toolbar choose “Image” > “Resize/Resample”.

Irfanview lets you resize your images by percentage, width & height, resize it by half, by preset dimensions (presets always keep the aspect ratio of your image), and more.
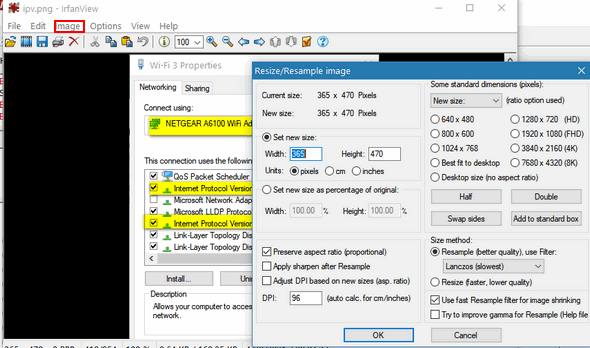
And Windows PowerToys has a great right-click image resizer plus a lot of other useful utilities. And finally, you can also resize photos online. But given that your photos are 2GB or more that would not be a great choice for you.
We can fix your Windows computer… check out our low prices here!
Helen wants to keep her Windows 10 computer clean
Hi guys. What program do you recommend to clean up Windows 10 Version 2004 and what do I select to be cleaned? Thanks for everything you guys do for us.
Our answer
Hi Helen. Thank you! You don’t need to download a thing to keep your PC cleaned up. Windows 10 has a really nice feature that helps keep your computer cleaned up automatically. It’s called Storage Sense and here’s how to set it up.
1. Right-click on the Windows Start button and click Settings.
2. In Settings click on System, then Storage.
3. In Settings > Storage
4. Turn on the switch under “Storage Sense can automatically free up space by getting rid of files you don’t need, like temporary files and content in the recycle bin.”
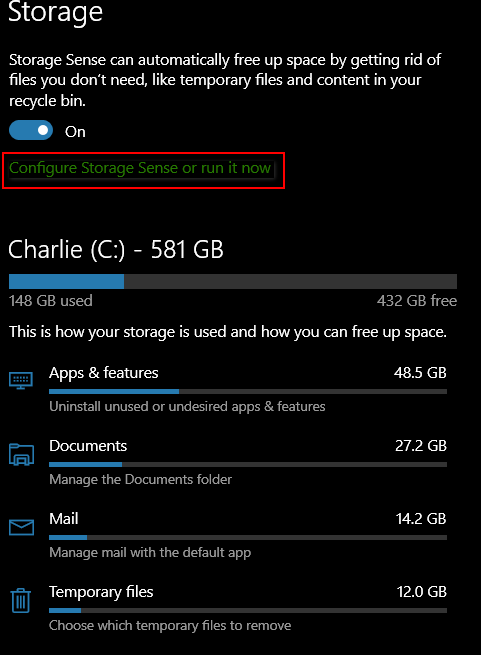
5. Below the switch, click on “Configure Storage Sense or run it now”.
You can configure it your way. Below are the default settings. I leave mine set to default.
You can configure Storage Sense to automatically run every week, every month, or just when disk space gets low. I would leave it at “Every week”.
You can set Storage Sense to automatically clean up temporary files and clean up files in the recycle bin, every day, every 14 days, every 30 days, or every 60 days. As you can see mine is set to 14 days.

Finally, if you use One Drive, you’ll see an option to make files stored both on your PC and on One Drive, online only after Never, 1 day, 14 days, 30 days, and 60 days. Unless you have a good reason for wanting to make files stored on both your PC and One Drive, online-only, leave this set to “Never”.
At the very bottom of the Storage Sense configuration dialog – you’ll see a “Clean Now” button. You can clean up your computer any time you like by clicking that button.
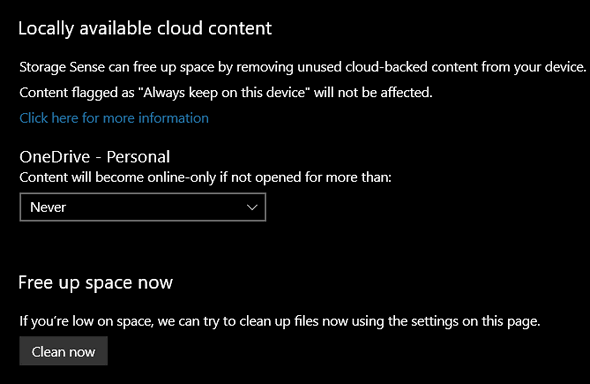
I just ran Storage Sense and it cleaned up 42.9 MB of space, so there wasn’t a lot of junk on my PC at this time.
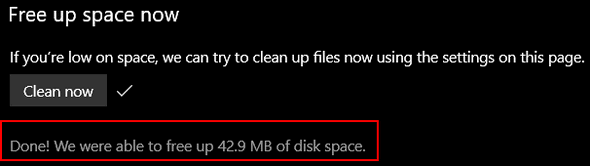
In addition to Storage Sense, you might want to clean your browser’s history & cache every week or so. See our tutorial on how to clear your browser’s history, cache, and cookies, here. Our tutorial covers Google Chrome, Mozilla Firefox, and Microsoft Edge.
We hope this helps you, Helen.
——
Helen wrote back: “This is great, thank you so much! Helen.”
Bill says a Windows 10 update failed – what should he do?
Hi people! How is the battle? Hope you are doing fine. I just have a small question for you. I noticed in my Windows update that an update failed. The update was KB 5003173. I am currently re-trying it as I type this. The update is for my Windows 10 computer. I noticed a 2 after the update number. Is that the number of tries to install? As I retried just now, it is at 100%. I assumed that that would be successful but apparently not. I know that you know of somewhere that I can go to do a successful update. Thanks a bunch. Take care and remain healthy. Bill.
Our answer
Hi Bill. The update is not a Windows version update, it is just your average run-of-the-mill patch Tuesday security update It’s not a terribly important update. It includes:
1. Updates to improve security when Windows performs basic operations.
2. Updates to improve Windows OLE (compound documents) security.
3. Updates security for Bluetooth drivers.
The number 2 does not mean it’s the 2nd install, it can be a threshold number for your version of Windows 10.
Even though it’s classified as a “security update” I would not be overly concerned about this update right now. Windows 10 will automatically keep trying to install it.
To find your version of Windows 10 type WINVER in the taskbar search and press Enter when you see “winver” appear in the search results. You’ll see a Windows version dialog appear.
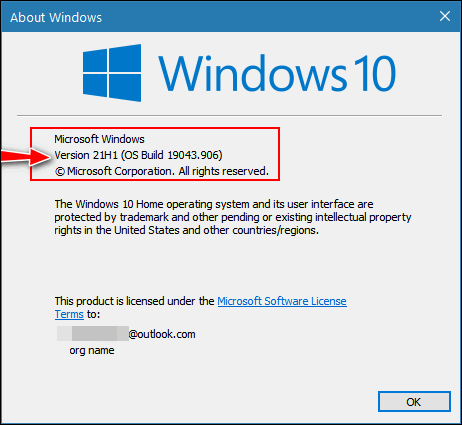
If you see an update at 100% it may still require a reboot to finalize. It may either automatically reboot or be awaiting a reboot from you.
If Windows is waiting for you to restart your computer, you’ll see an icon in the taskbar in the notification area with an orange dot on it. It’s circled in yellow in the screenshot below. If you see that, you need to restart your computer to finish installing the update.
![]()
Rather than waiting for Windows Update to reinstall it, you can install this update from the Microsoft Online Catalog on this page. You’ll need to know your system type (32-bit or 64-bit). You can find that by typing “About” in the taskbar search and pressing Enter when you see “About your PC” appear in the results. Look next to “System type”. And you’ll also need to know your Windows 10 version number.
If you continue to have problems installing this update and you don’t want to wait for the new Windows 10 version 21H1 (May 2021 Update) take a look at this page
I think we covered all the bases! We hope this helps you, Bill.
Cheryl asks about the reliability of external hard drives
Just read in Issue #919 about someone whose external hard drive failed. I’m wondering since I store EVERYTHING I do on my external hard drive if there’s a better (or secondary) way of saving everything in case my external hard drive crashes? Thanks for all you two do to keep us safe. Take Care. As always, please feel free to share in a newsletter.
Our answer
Hi Cheryl. Thank you! Most external drives have a long lifespan, but there’s no guarantee. We’ve had external drives that we’ve been using for over seven years. And we’ve had external drives fail after a year or two.
The best way to protect your precious files is to use a local backup (external hard drive). Also use a cloud-based backup system like OneDrive, Dropbox, Google Drive, etc. to backup truly irreplaceable files. The files you can’t replace probably don’t amount to enough to fill an entire external drive. But only you can decide what is irreplaceable.
I consider family pictures irreplaceable because they capture events in time, and some legal documents, tax forms, and other important documents, but you may feel differently.
Keep in mind that cloud-based storage is not completely free. All cloud-based services offer a limited amount of free space. OneDrive offers 5 GB, Dropbox offers 2 GB, and Google Drive offers 15 GB. You can purchase more space as needed.
We think that OneDrive offers the best deal. If you buy a subscription to Microsoft Office 365 for $6.99 a month, you get 1 TB (terabyte) of cloud storage. And with that much space, you’ll be able to store all your precious, irreplaceable files.
Dropbox charges $9.99/month for 1 TB of cloud storage and that does not come with Office. Google charges $9.99/month for 2 TB of cloud storage. Most reputable cloud storage services back up your data multiple times in multiple locations so that the risk of losing your precious, irreplaceable files is almost zero.
We hope this helps you, Cheryl.
———-
Cheryl wrote back: “Thank you, Mr. TC. As ALWAYS, you’ve helped me out again. Take care.”
Would you be interested in making an automatic monthly gift? Visit this page. Please help us keep on helping you… and help us keep you safe on the Web.
Durl wants to download and install a program but Windows 11 won’t allow it
I have a program I want to download and install on Windows 11, but Windows prevents me from running the installation exe. Is there any way I can run the program?
Our answer
Hi Durl. Your computer is either in S-mode or it’s set to download from Microsoft only.
If it’s in S- mode you need to follow the instructions on this page. Make sure you follow those instructions exactly.
If your computer is not in S mode then do this :
Right-click on the Start button
Click on Settings
In Settings click on Apps
In Apps click on Advanced App Settings
To the right of “Choose where to get apps” click the small down arrow and choose “Anywhere” from the drop-down menu.
Here is a screenshot to help you.
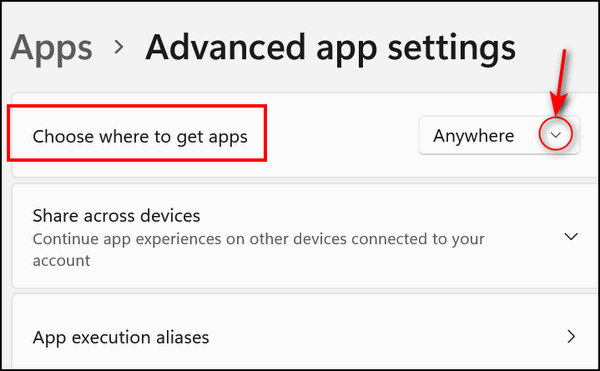
We hope this solves your problem, Durl.
Please consider making a small donation and help us keep helping you!
Sharon wants to make Gmail her default email client in Windows 10
Hi. When I try to email from my desktop… I get a message there is no email program set as default. I went to the Control Panel but there was no option to set Gmail as default. Is there a way to make Gmail the default mail program? You guys always know the answers. Thanks for your help. Sharon.
Our answer
Hi Sharon. Thanks! First, the fastest way to set default apps in Windows 10 is by going to Settings > Apps > Default apps. If you use Control Panel > Set your default programs, you end up at Settings >Apps> Default apps anyway. An even faster way is typing DEFAULT APPS in the Taskbar search.
Gmail is not an app, it’s a web-based service and you cannot directly set Gmail as your default email program. You can set “Google Chrome” as your default “email program” (it’s really not an email program, it’s a browser) and access Gmail using Chrome. But you have to set up Chrome to open mailto links first. You can set up Chrome to open mailto links in Gmail by default. To learn how to set up Chrome that way, see this Google tutorial.
An even better way is to set up an email program like OE Classic to access your Gmail account and set OE Classic (or other email programs) as your default email app.
We hope this helps you, Sharon.
Marilyn’s computer shuts down by itself several times a day
Hi TC & Darcy. I have Windows 10 version 2004 and my antivirus is Emsisoft. I’m completely fed up with my computer shutting down and rebooting several times in a 24-hour period. My email program is OE pro & doesn’t automatically save emails in drafts, so if I forget as I did tonight to press “save” I lose whatever I’ve typed. A very important but lengthy email was lost just before I was about to sign off. I now have to start again. It can happen as I hit a key or click a button or when not in use at all… It never happens on the laptop… only on the main desktop.
How can I stop this from happening? There is no warning of any description. It simply shuts down & reboots. I have at times lost other work due to this as the “save” of a document isn’t instantaneous.
This has been happening for several months, but I’ve put up with it. Any information would be greatly appreciated. All the best to you both. Dellen (Marilyn).
Our answer
Hi Marilyn. As for your computer shutting down several times a day without warning – this is a sign that it’s overheating. The two main causes of overheating are dust/lint blocking the vents in your computer and/or a fan or fans inside your computer’s case has failed. Another cause is (if using a desktop), placing the tower under a desk pushed back against the wall so that’s not getting enough air. Make sure your computer’s vents are clean and free of dust and lint. If a fan or fans have stopped working, they’ll need to be replaced. Also, make sure the tower is not pushed back against a wall, and make sure it’s not under a desk, or worse, inside a cabinet. Computers run hot and they need a lot of ventilation. A computer will shut down automatically if it overheats to protect the processor.
Anything you’re working on – email included – will be lost if not saved before the computer shuts down. But for email in general, it sounds like you have your mail set up as POP3 instead of IMAP. POP3 protocol downloads and removes mail from the mail server. If you lose it, it’s gone. IMAP protocol email is synchronized with mail on the mail server. If you lose it or get a new computer or check your mail from another device – it’s still on the mail server and you can still retrieve it.
We hope this helps you, Marilyn.
(For those reading this who are using a laptop and who have similar problems, see our article here.)
 Now available: Reg Organizer 9.40
Now available: Reg Organizer 9.40
If you purchased or renewed Reg Organizer through Cloudeight within the last 12 months, you’re entitled to a free version upgrade to Reg Organizer 9.40. It works great with Windows 10 and Windows 11!
Save $14 on Reg Organizer right now!
Reg Organizer – A Swiss Army Knife of Windows Tools – Works Great on Windows 10 and 11!
Donate today and help us keep on helping you!
Please help us to keep on helping you!
When you support us with a small gift, you help us continue our mission to keep you informed, separate the truth from the hyperbole, and help you stay safer online. Plus, our computer tips make your computer easier to use.
Did you know that we provide support to thousands of people? Every week we help dozens of people via email at no charge. The questions and answers you see in our newsletters are from the email answers and help we provide to everyone free of charge.
Thanks to your gifts, we do a lot more than provide this free newsletter. We help you recognize online threats, fight for your online privacy, provide you with the knowledge you need to navigate the Web safely, provide you with suggestions for safe, free software and websites, and help you get more out of your PC.
Please Help us keep up the good fight with a small gift.
Interested in making an automatic monthly gift? Visit this page.
Please help us keep helping you… and help you stay safe on the Web.