Three Simple Windows Tips for Everyone
These tips are for Windows 10 and Windows 11
1. Take a Snippet of what’s on your screen without any 3rd-party software
Press Windows Key + Shift + S to open the snipping bar. Drag the cursor over the area you want to capture. The area you snipped will be saved to your clipboard. You can paste it into MS Paint (type PAINT in the taskbar search to open PAINT) or your favorite image editor. Then give your snippet a name and save it in PNG or JPG format.
2. Pause Windows updates until a more convenient time
To temporarily delay updates for your device:
1. Right-click on the Start button and click “Settings”.
2. a. Windows 11: In Settings click on Windows Update.
b. Windows 10: In Settings click on “Update & Security” then choose Windows Update
3. Select “Pause updates”
Or better yet – reschedule the update
You can reschedule the update so your computer will restart when it is more convenient for you. To do this, all you need to do is right-click on the Update icon in your taskbar and choose “Reschedule restart”

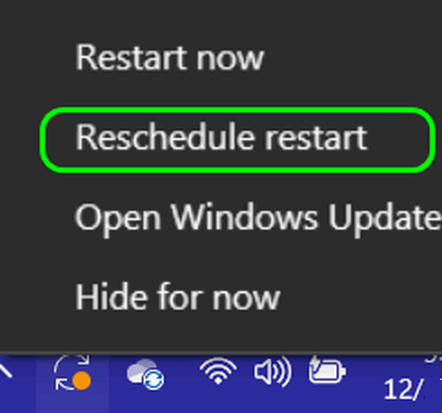
We think it’s better to reschedule the update restart than to pause updates. But you’re the boss!
If you choose to pause updates, remember that once you reach the pause limit (5 times—35 days), you’ll need to install the latest updates before you can pause them again.
3. A quick way to find your Windows username and system (computer) name
Type CMD in the taskbar search.
When the Command Prompt appears in the search results press “Enter”
When the Command Prompt opens type WHOAMI (that’s Who Am I, all one word) at the prompt and press Enter.
You’ll see your system name (computer name) and username displayed like this:
system name/username

